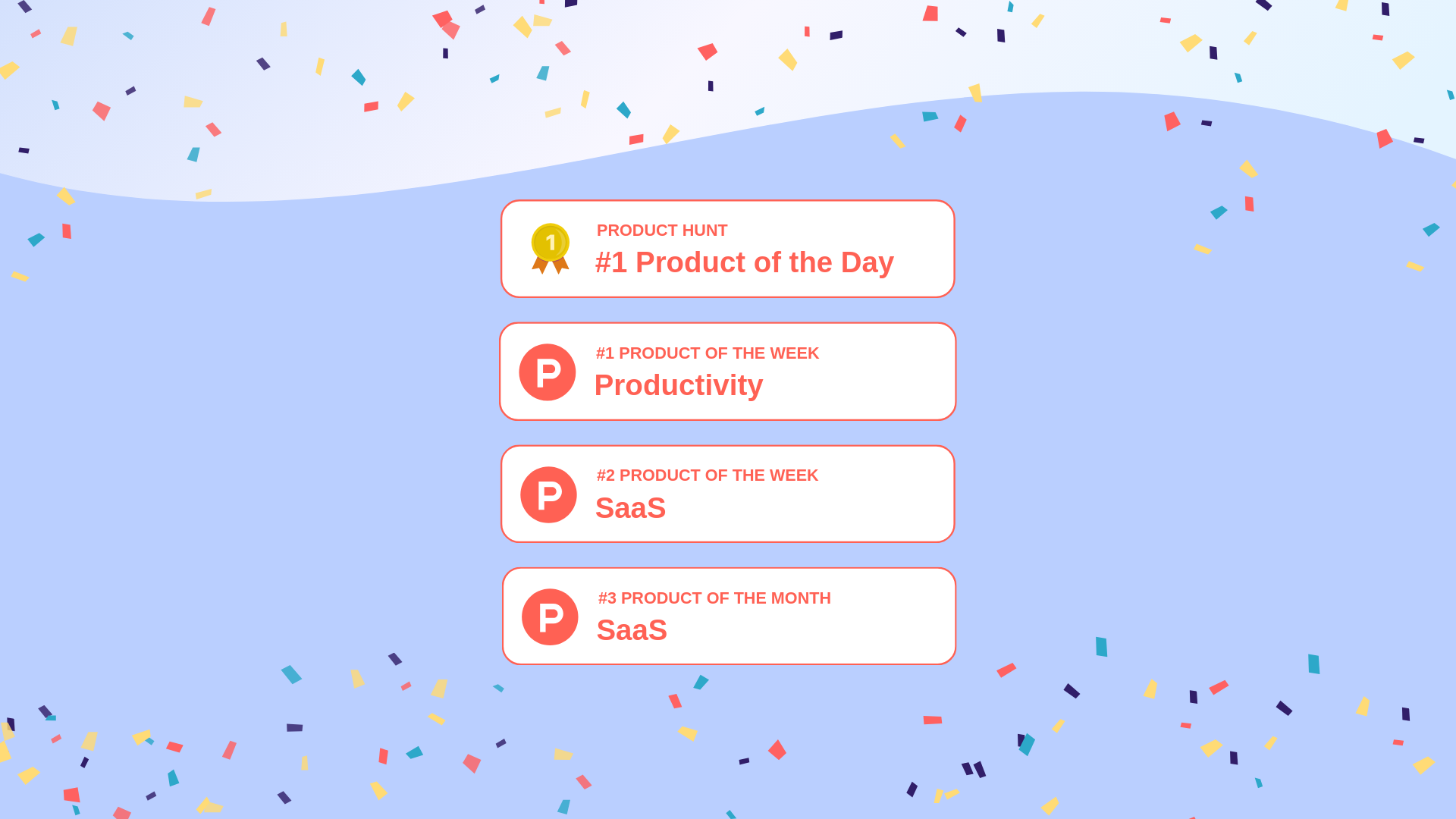What are Spreadsheets and How Do They Work
Spreadsheets are a big part of our lives for many years. Let's discover the comprehensive spreadsheet guide to have a deeper insight into the spreadsheets that we frequently use in both our business and personal lives and take your spreadsheet operations to the next level!
Probably, very soon after computers entered our lives, we started to hear the name of spreadsheets. (Actually, I don't remember because they existed long before I was born). But one thing I remember is that spreadsheets were even in our school curriculum and we had a class on them. Of course, there have been countless developments in spreadsheets for years, but they continue to be popular in our lives with different versions. And although the capabilities of spreadsheets have changed, their basic functions are still the same; Data management.
With the momentum of spreadsheets, it would be unfair to consider them as simple data management tables. Today it is even possible to create small business applications with spreadsheet tools. We all have countless use cases with spreadsheets and now the creators of spreadsheet tools are aware of this and are pushing the limits to make things more efficient for us.
As the use cases of spreadsheets diversified, the spreadsheet tools are also diversified according to specific use cases. A single tool that works perfectly for every use case is almost impossible, isn't it? Maybe it isn't. The only way to find out is to better understand spreadsheets and realize what you can do with spreadsheets. We have prepared a guide in the taste of "Spreadsheet 101" for you and we have added EVERYTHING about spreadsheets to this guide. (I hope there won't be any new developments because it took a really long time to write this)
Let's examine all the details about spreadsheets together!
Table of Contents
- Introduction to Spreadsheets
- Spreadsheet Fundamentals
- Popular Spreadsheet Software
- Creating a New Spreadsheet
- Data Entry and Management
- Smart Data Views for Spreadsheets
- Formulas and Functions
- Collaboration and Sharing
- Data Protection and Security
- Automating Tasks
- Spreadsheet Tips and Tricks
- Integrating Spreadsheets with Other Tools
- Spreadsheet Best Practices
- Common Mistakes to Avoid
- Free Spreadsheet Templates
- FAQs About Spreadsheets
Introduction to Spreadsheets
Let's start with the fundamentals. What is a spreadsheet? Since spreadsheets have been in our lives for many years, there is no need to worry too much about the definition of spreadsheets, but if we make a simple definition, we can understand them better. Spreadsheets are data stores consisting of rows and columns. Although this definition seems quite traditional, this structure is the basis of all the spreadsheets we use today.
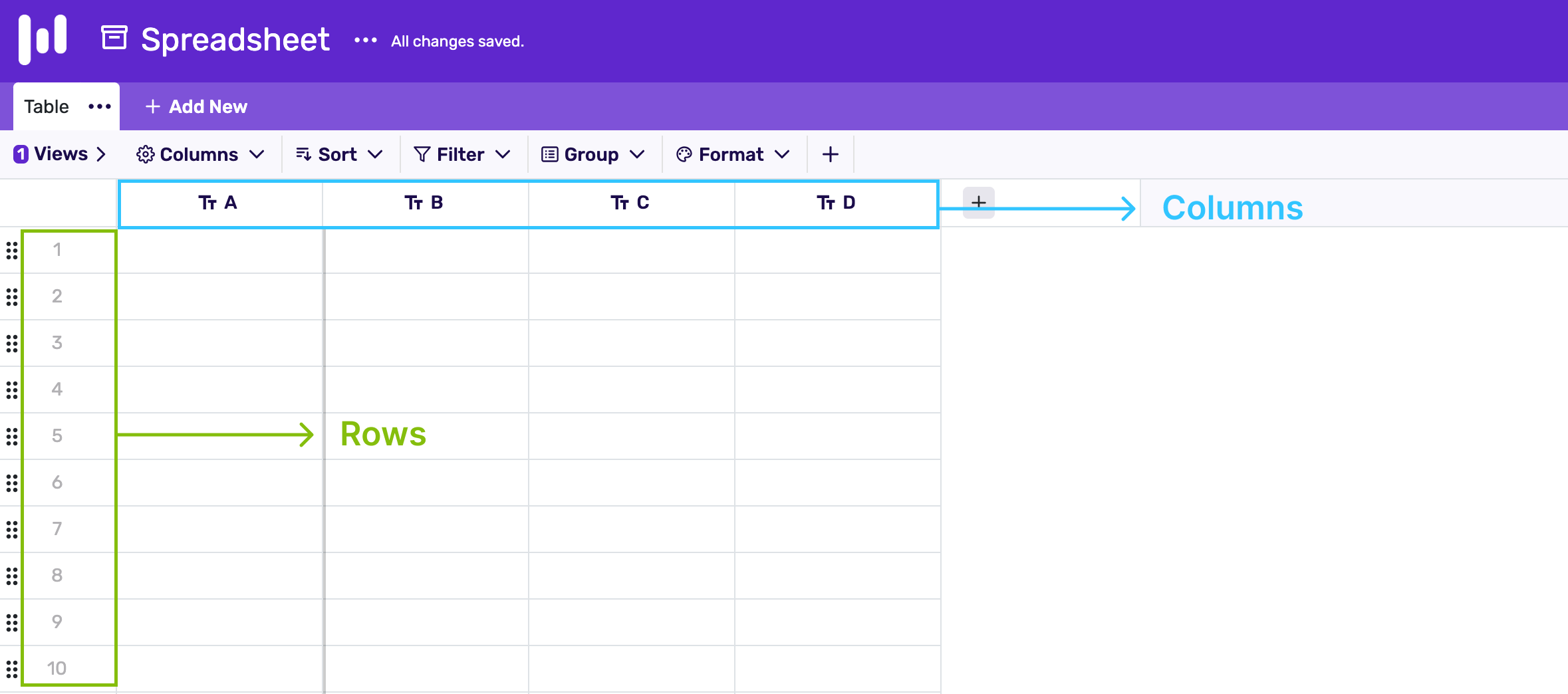
Spreadsheets are often used as databases, as they use similar table structures to databases. However, traditional spreadsheets are not a database. Spreadsheets store data as text and numeric values, while databases can store much wider data formats. For example, you can keep data in formats such as images, documents, etc. in databases. Today, modern spreadsheets also draw attention with their database-like structures. New-generation spreadsheets have databases' data storage capabilities and can store various data types. In other words, the answer to the question of "what is a spreadsheet" can change every day with the developments in technology.
Spreadsheet Fundamentals
Although spreadsheets are evolving day by day, spreadsheet fundamentals are similar for both traditional spreadsheets and modern spreadsheets. Spreadsheets have some indispensable features and you will encounter these fundamentals no matter which spreadsheet you use. To understand what is spreadsheet software, you must first understand the fundamentals of spreadsheets. Here are some key spreadsheet fundamentals:
Rows: In a spreadsheet, rows are horizontal areas in a grid structure. They refer to cells lined up side by side. Each cell in a row corresponds to a specific column. Horizontal representations of one or more column data form rows. Rows are used to organize and display data in tabular form. They are an essential part of the spreadsheet structure and play an important role in organizing and analyzing data.
Columns: In a spreadsheet, Columns are vertical areas in a grid structure. Each row can have more than one column. In spreadsheets, each column is uniquely identified. Columns are used to represent different categories of data in tabular form. Each cell in a column corresponds to a specific row. Columns are often used to categorize and organize data, and each cell in the column contains similar types of information. They are one of the most fundamental parts of a spreadsheet structure and play a crucial role in organizing and representing data coherently.
Grid: The structure consisting of rows and columns in spreadsheets is called "Grid". The structure created by rows and columns, consisting of horizontal and vertical lines, creates the Grid format. Grid is also known as the most classic spreadsheet view.
Cells: Cells are the intersection point of rows and columns in a spreadsheet. Cells are used to enter, modify and edit data. They can contain text, numbers, dates, formulas, and more.
Data Entry: Data entry to spreadsheets is done through cells. You can enter various types of data into the cell, such as text, number, date, formula, and attachment. There are several ways to enter data into spreadsheets. For example, you can automate data entry with some integrations as well as manual data entry. These features vary depending on the spreadsheet tool you are using.
Formulas and Functions: Formulas are equations that perform calculations on the data in your cells. Some spreadsheet tools allow you to run row-based formulas, and some spreadsheet tools allow you to run column-based formulas. The formulas provide you with basic insights about the data in your spreadsheet. Some formulas are pre-built and ready-to-use functions. For example, you can run functions directly without writing complex formulas for actions such as SUM, AVERAGE, IF, and VLOOKUP.
Formatting: You can change the appearance of cells, rows and even columns by formatting them. Also, with the conditional formatting features in some smart spreadsheets, you can automatically format the data that meets the conditions you have determined, as you choose. Formatting is about how you want to display your spreadsheet data. For example, you can color your data, align it to the right, left, or center, or make it bold, italic or underlined. Various spreadsheet tools can offer different formatting features.
Sorting: Spreadsheets allow you to sort your data by ascending or descending one or more columns. So you can be more flexible when working on your data.
Filtering: Thanks to filtering, you can filter the data in your spreadsheet according to the conditions you want. So you can display only the data you want by your filter. For example, if you have a number column, you can filter only the columns between 1 and 10. Or, if you have a "status" column in your spreadsheet, you can apply a filter such as 'show only the records if the status is active' based on the data in the status column.
Data Validation: In spreadsheets, data validation helps ensure data consistency and accuracy by ensuring that the data entered into the cells meets the specified criteria.
Data Import and Export: Spreadsheets allow you to import your data from different sources. Thus, if you want to use a single spreadsheet tool, you can easily import your data from different sources into this spreadsheet tool. In addition, by exporting your spreadsheet data, you can both use this data in different channels and share it easily.
Collaboration: New generation spreadsheet software allows you to collaborate with your teammates in real time. You can also set who can do which actions on your data by managing the roles of your teammates. For example, users with the viewer role can only view your data and cannot make any edits. However, the people with the editor role can also edit your data. Spreadsheets with the collaboration feature are often preferred by businesses that want to work as a team. Thus, you and your entire team can collaboratively manage the data from a single source in real-time.
Workbooks & Worksheets: Workbooks and worksheets are structures that help you manage your spreadsheets as projects. A Workbook can contain multiple worksheets. In other words, you can have various worksheets divided into tabs within a workbook. Worksheets in the same workbook are very useful for cases where you want to give references between your tables.
References: References allow you to give references between different worksheets in the same workbook. For example, if you want to display data in Table B in Table A, you can easily do this through references and create relational databases.
Automation: Automation is one of the indispensable features of spreadsheets to automate repetitive tasks and reduce manual workload. However, automation is difficult to find in traditional spreadsheets. You can encounter various automation in the new generation spreadsheets. Thanks to automation, you can receive notifications or create triggers about various actions for your spreadsheets.
These fundamental features in spreadsheets are focused on increasing the efficiency of your spreadsheets. Today, these fundamentals can be diversified as more functional and smart spreadsheet tools are developed.
Popular Spreadsheet Software
Today, spreadsheet tools with different features are available for various data management needs. Since no one software fits every need, you can find the best spreadsheet software for your data management needs by exploring the various alternatives. Here is a list of some of the best spreadsheet software on the market.
Microsoft Excel
Excel is one of the most popular spreadsheet software. With Microsoft Excel, you can create, edit and share spreadsheets. It has been around since the 1980s (yes, really old) and has evolved significantly over the years. Excel is a powerful tool that can handle complex calculations and data analysis. It comes with various features, including charts, graphs, pivot tables, and macros. Trying to get efficiency from all the features of Excel can be quite hard and complex for everyday users. Moreover, while trying to combat Excel, you can complicate even the simplest tasks. That's why today, as an alternative to Excel, there are more smart online spreadsheet apps, that make your daily business operations much easier.
Google Sheets
Google Sheets is one of the most common spreadsheet tools in our life like Excel. Unlike Excel, Google Sheets is a web-based online spreadsheet app. It is frequently preferred by many businesses because it can work in sync with Google's other tools. Google Sheets, which is close to Excel in terms of features, has less ability than Excel in formulation and macros. But for those looking for a quick and simple spreadsheet solution, Google Sheets is a good example of traditional spreadsheets. The nastiest disadvantage of traditional spreadsheets such as Google Sheets and Excel is that they do not support smart column types and more advanced views, like Kanban boards, card views, calendar views or chart views. This makes these tools insufficient to meet the data management needs of today's business world.
Retable
Unlike Google Sheets and Excel, Retable is one of the best examples of modern and intelligent spreadsheet software. With its easy-to-use and modern interface, advanced data views and more than 28 smart column types, it combines the power of databases with the ease of use of spreadsheets.
Retable's various data views such as grid, list, calendar, map, kanban, card, chart and form make it a smart application creation platform that works with data rather than a spreadsheet. Retable helps you not only to store data but also to create easy business applications using the infrastructure of spreadsheets with this data, as well as the infrastructure that helps you work flexibly with large-sized data.
While managing your data with modules such as organization and team management, workspace and projects, it also helps you manage the authorities of your teams. Thus, you can easily manage all your corporate data from a single platform and collaborate with your teammates in real time.
In addition, with its various integrations, Retable allows you to easily integrate with more than +1,000 external tools. Unlike complex traditional spreadsheets, Retable offers dozens of different spreadsheet templates in various use cases to help you get started. Also, you can easily import your data from external sources, either with the API or with the import feature, and continue to work without data loss.
Retable is also designed to be a more efficient and user-friendly alternative to traditional spreadsheets like Microsoft Excel and Google Sheets. It offers features like a simpler interface, real-time collaboration, and a built-in database that makes it easier to manage large amounts of data. Additionally, Retable's powerful formulas, charts, and data visualization tools make it a great option for businesses, analysts, and individuals who need to perform complex data analysis.
Airtable
Airtable is a cloud-based spreadsheet and database management platform. With Airtable, you can create and edit spreadsheets, as well as customize your data and store it in a database format. Airtable is a tool similar to Retable. There are some advanced data management features that distinguish Retable and Airtable from each other. For example, while Airtable is strong in integrations, Retable is an online spreadsheet software that is more powerful in advanced column types and smart data views.
One of the biggest challenges with Airtable is that it is quite expensive for larger teams or businesses with extensive data management needs. Airtable's pricing is based on the number of users and the amount of data storage, so it can quickly become costly for larger teams or businesses with extensive data management requirements.
Smartsheet
Smartsheet is another cloud-based online spreadsheet tool like Retable and Airtable. Smartsheet's Gantt charts make it an ideal choice for managing complex projects. Smartsheet stands out with its project management capabilities rather than spreadsheet and database capabilities.
It's possible to integrate Smartsheet with other platforms such as Microsoft Excel, Google Sheets and Microsoft Projects. Since Smartsheet is primarily focused on project management and collaboration, it may not be the best choice for those who need a traditional spreadsheet application for data analysis. One of the biggest drawbacks is that its interface is quite complex for a spreadsheet.
Creating a New Spreadsheet
The first way to manage, organize and store your data is to create a spreadsheet. How to create your first spreadsheet may vary depending on the spreadsheet tool you use. However, the steps you need to follow to create your first spreadsheet are basically the same in all spreadsheet tools.
When you create a new spreadsheet, you first have an empty grid structure. This grid structure consists of rows and columns. Each intersection point of the rows and columns in this grid structure represents cells. Cells are the fields where you will add your data. To organize your spreadsheet to suit your needs, you must first add the columns you need and decide how to categorize your data.
For example, let's say you are keeping track of an employee list. First of all, you must decide what information you want to keep in this spreadsheet about your employees. For example;
- Employee name
- Title
- Image
- Phone number
- Birthdate
- Location
- Status
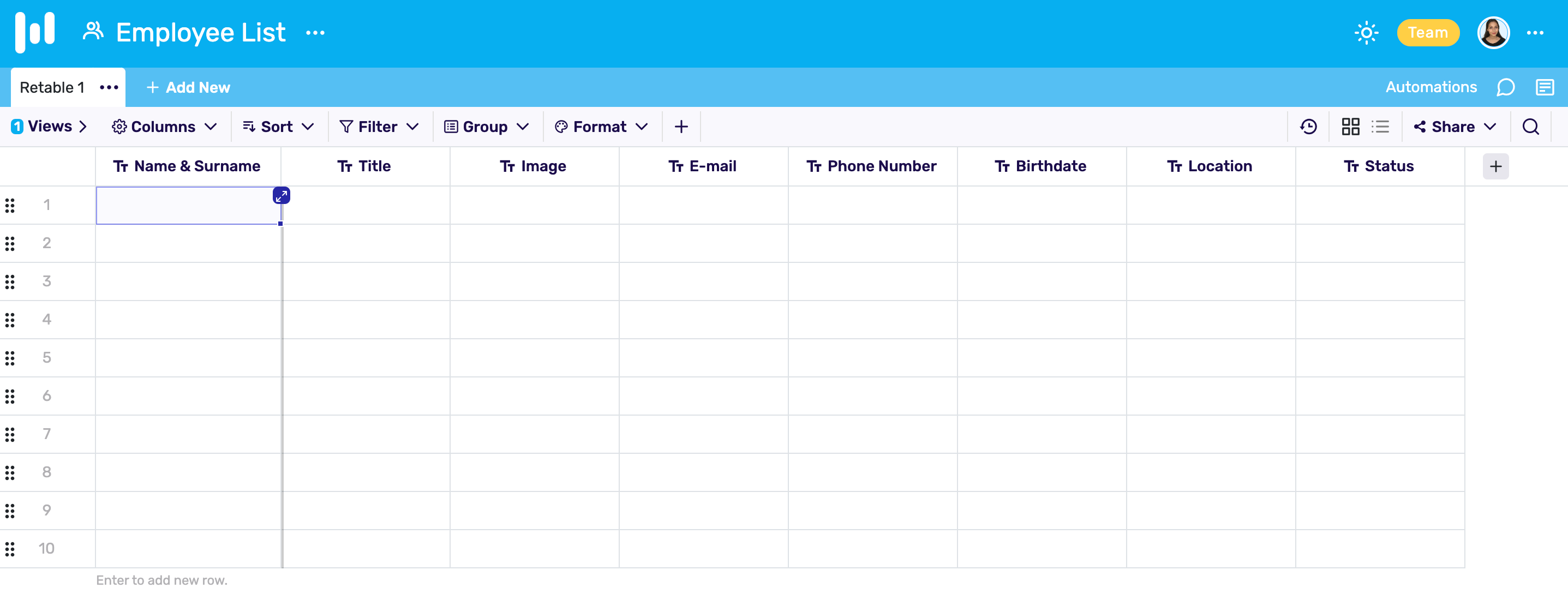
These headings represent your columns. Once you create these columns, you can fill in this information specifically for each of your employees. Let's say you have 10 employees. When you add each of your employees to your spreadsheet on a row, you can write information about these employees at the intersection of your respective rows and columns. Now let's see this together on an example spreadsheet.
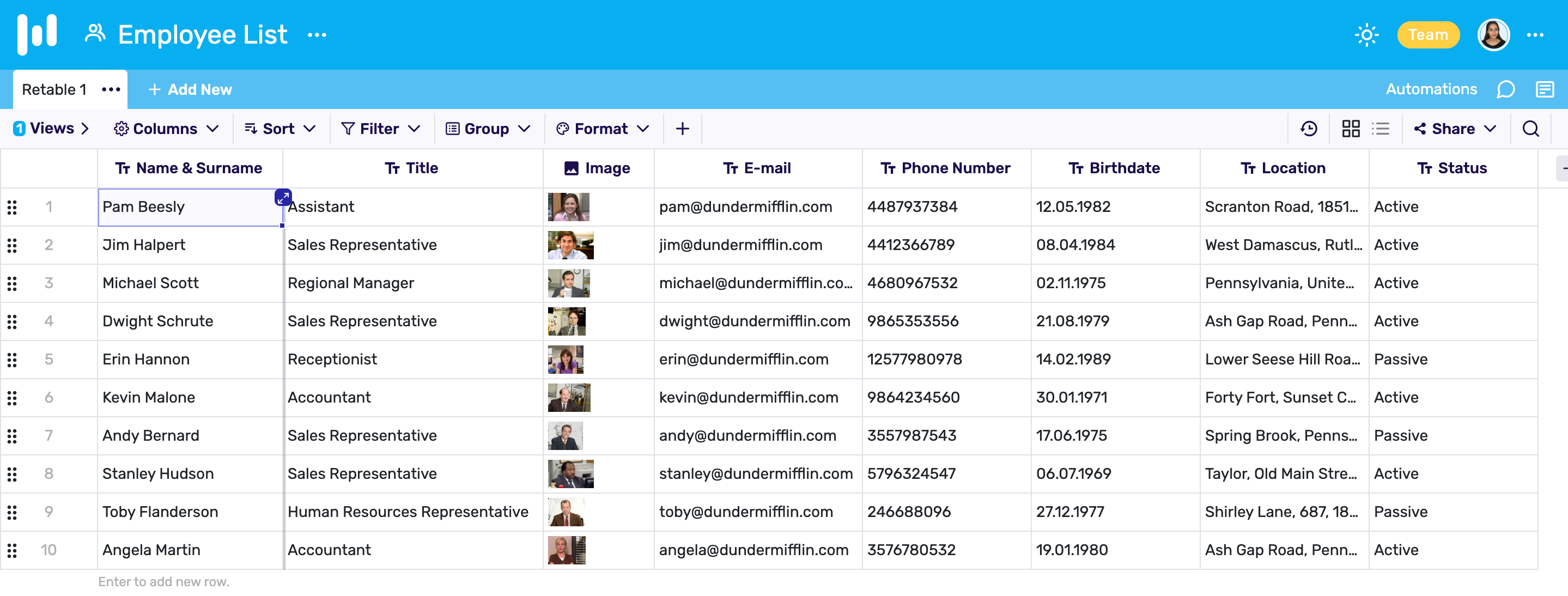
Here is a simple spreadsheet structure. If you are using a new generation smart spreadsheet tool, you can choose in which formats you will store the data in your spreadsheet. For example, you can store the data in the birthdate column in "date" format, and you can store the data in the title column in "options" format.
Now let's transform our spreadsheet a bit and change our column types.
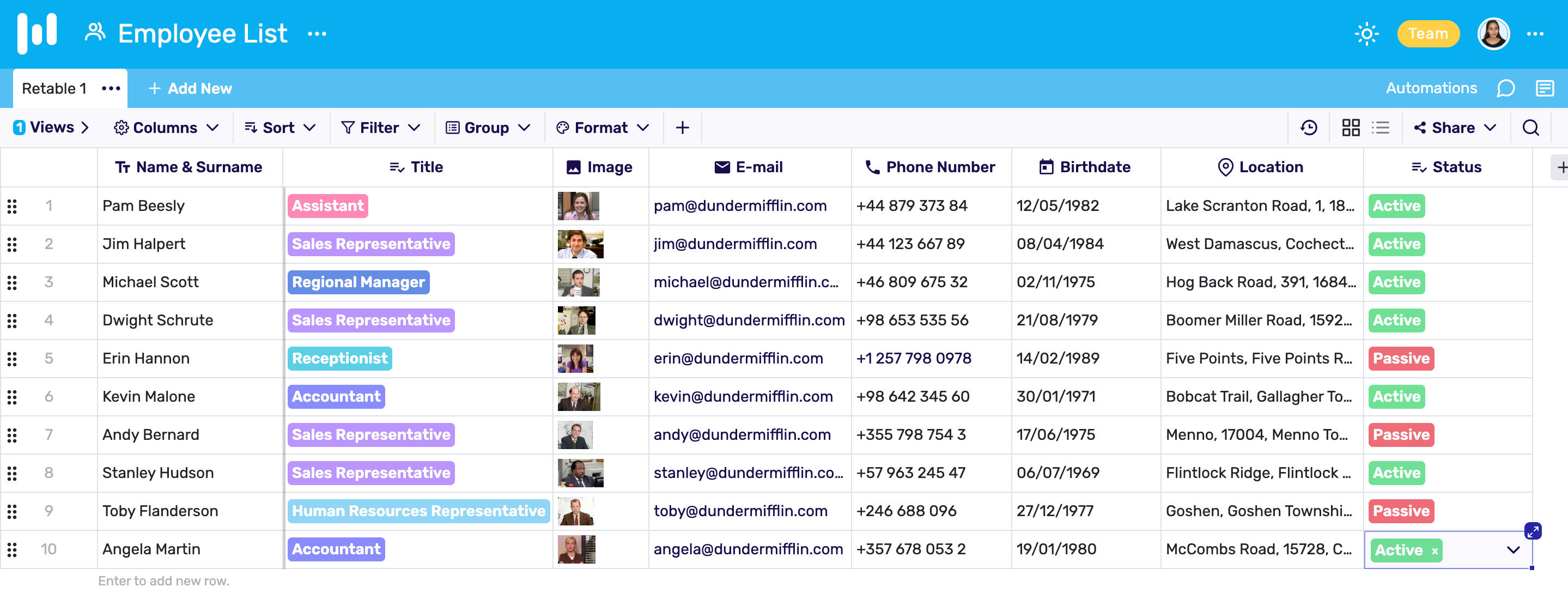
Have you noticed how easy it is to understand the data when you transform a spreadsheet consisting of only texts into a more user-friendly one with smart column types? Now let's take a look at how we converted these columns.
We have 8 columns in total, one of these columns is the image column and the others were the text columns. Now see which format we have converted all the columns to.
- Name & Surname -> Text Column
- Title -> Select (options) Column
- Image -> Image Column
- Email -> Email Column
- Phone Number -> Phone Number Column
- Birthdate -> Date & Time Column
- Location -> Geolocation Column
- Status -> Select (options) Column
Retable has 29 column types in total. These column types are divided into 3 categories as Basic, Advanced and Premium. Each column type has a different function. For example, if you store the e-mail data in the e-mail column instead of keeping it as text, you can easily send e-mails when you click on the e-mail addresses in your cells. Or, if you map the exact location thanks to the geolocation column instead of keeping the location data as text, you can easily view these locations in Map View. These column types may vary in each spreadsheet tool. For example, it is not possible to find such advanced column types in traditional spreadsheet software such as Excel and Google Sheets. Now let's examine these column types one by one that gives flexibility to your spreadsheets.
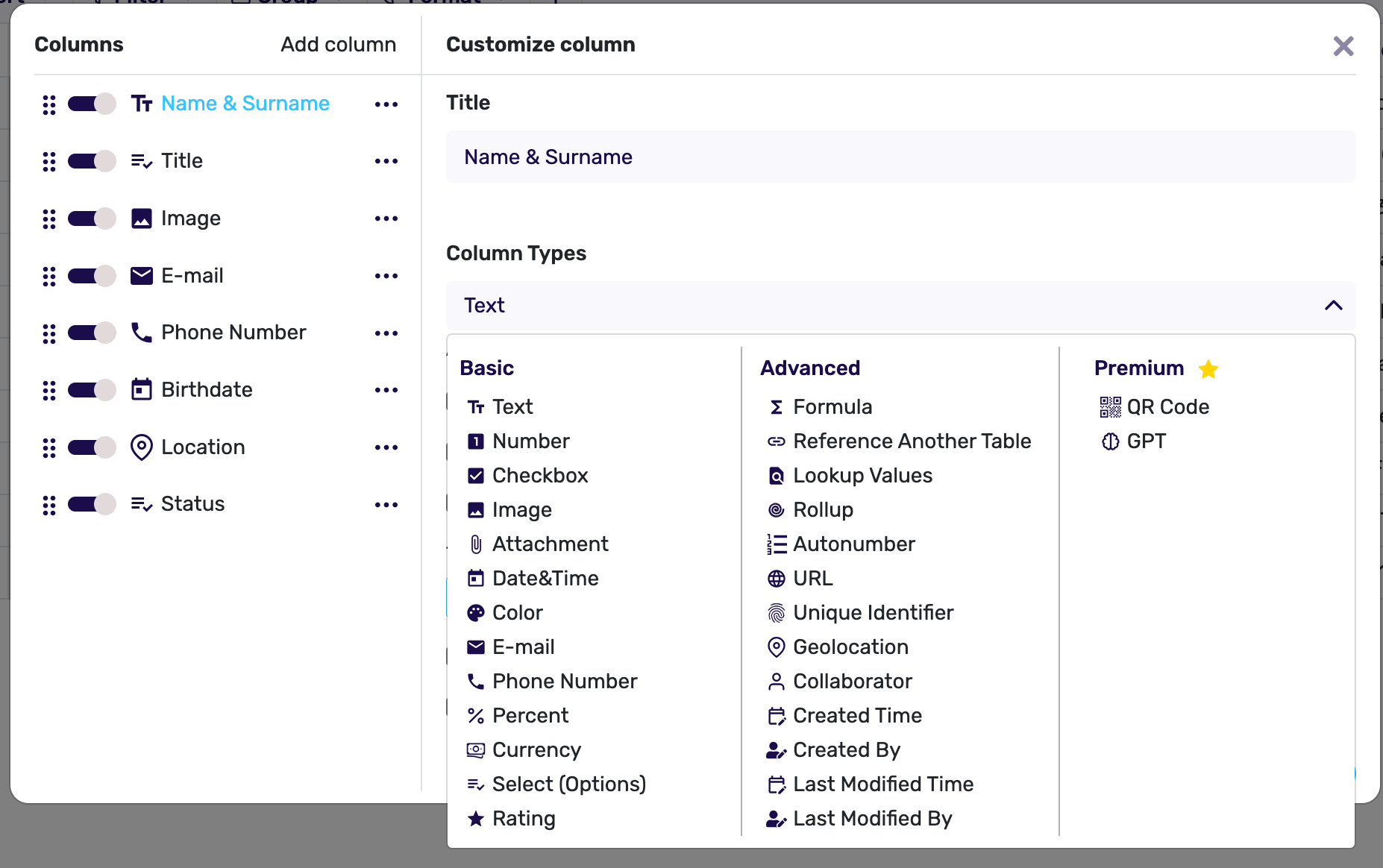
Spreadsheet Column Types
Basic Column Types
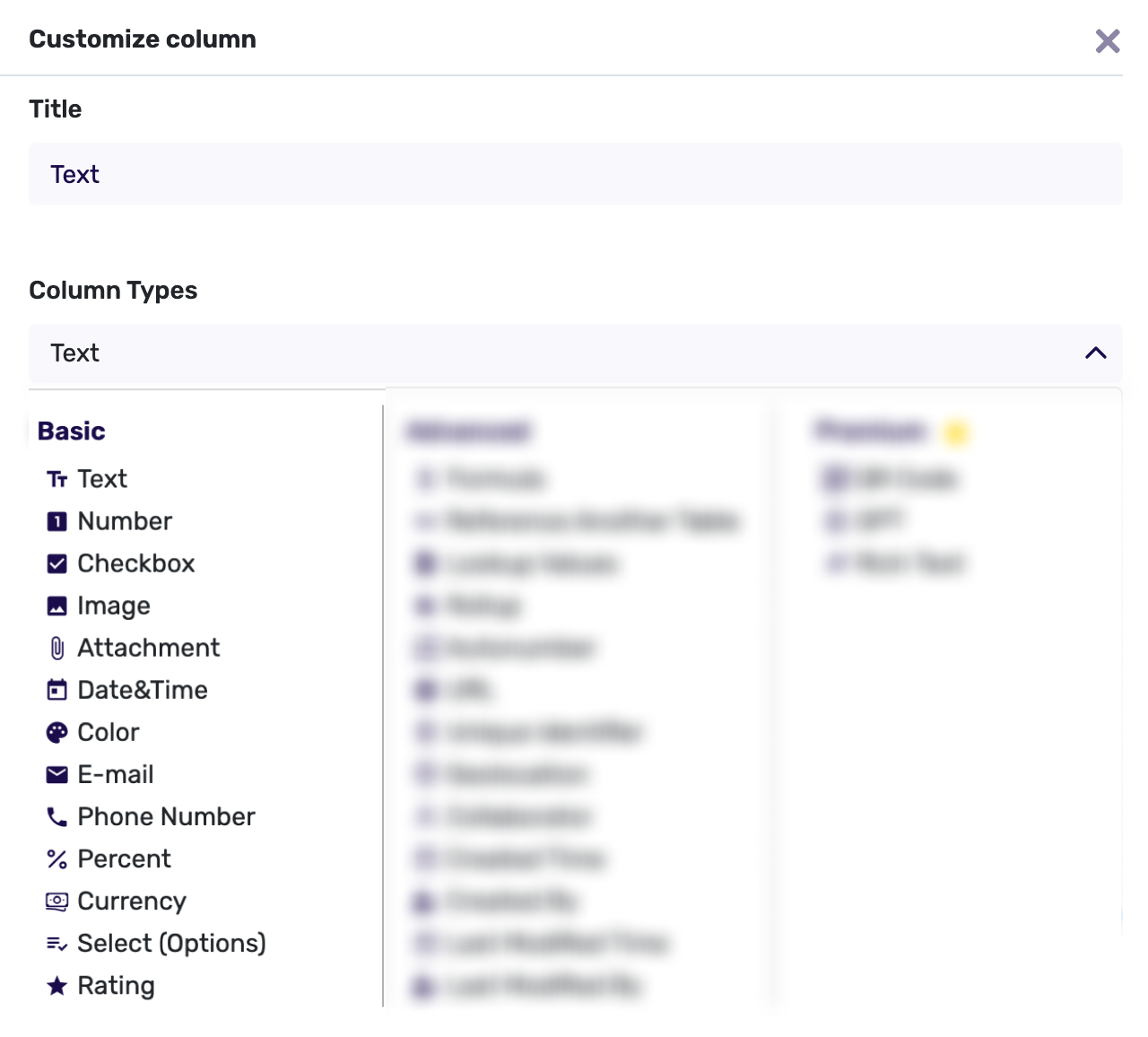
- Text: The text column type is for storing data in string format in your spreadsheets. It is the most classic column type and is available in all spreadsheets.
- Number: The number column type is for storing numeric values in your spreadsheets. Especially in scenarios where you want to calculate your data, this column type is very functional. If your spreadsheet has a number column type, you will receive a warning when you enter any data other than numeric values in this column.
- Checkbox: Checkbox column type automatically creates checkboxes in your column. You can mark these checkboxes or leave them blank.
- Image: The image column type helps you add images to your spreadsheets. When you create an image column, you can upload images in various formats to this column and preview these images in your spreadsheets. You can also highlight the images in the image column in the card view.
- Attachment: The attachment column type helps you add attachments to your spreadsheets. When you create an attachment column, you can upload attachments in various formats, like pdf, docx or gifs., to this column and preview these attachments in your spreadsheets.
- Date & Time: The date & time column type helps you add date and time information to your spreadsheets. If you have this column type, you can select dates in the format you want via a calendar pop-up. Retable's date & time column type supports 3 different date formats, US, ISO and European. Also, if you activate the "include time" option in this column type, you can select the time. The date & time column type allows you to view your data in this column in the calendar view.
- Color: The color column type helps you add colors to your cells. You can color your spreadsheets by choosing the colors you want from the comprehensive color palette offered by Retable.
- E-mail: The email column type allows you to easily add email data to your spreadsheets. If you add email data in email format, not text, you can quickly send emails to the email addresses in these cells with a single click.
- Phone Number: The phone number column type allows you to easily add phone numbers to your spreadsheets. If you have a phone number column, you can call the phone numbers in this column with a single click. Also, this column type supports phone number codes of all countries and allows you to choose.
- Percent: The percent column type automatically adds a percentage (%) symbol next to your numeric values in this column. So you don't need to manually add percentage a symbol next to each value in this column where you will store percentage data.
- Currency: The currency column type automatically adds the currency that you choose symbol next to your numeric values in this column. So you don't need to manually add a currency symbol next to each value in this column where you will store currency data.
- Select (Options): Select column type helps you to create multiple-choice options for your cells. You can set this column type as multi-select or single-select. For example, in scenarios where you follow any status, the select (options) column type is very functional. If you have more than one status such as "To do, in progress, done", you can use the select column type.
- Rating: The rating column type provides a structure where you can rate your data on your spreadsheet. When you add this column type to your spreadsheet, you can score with stars.
Advanced Column Types
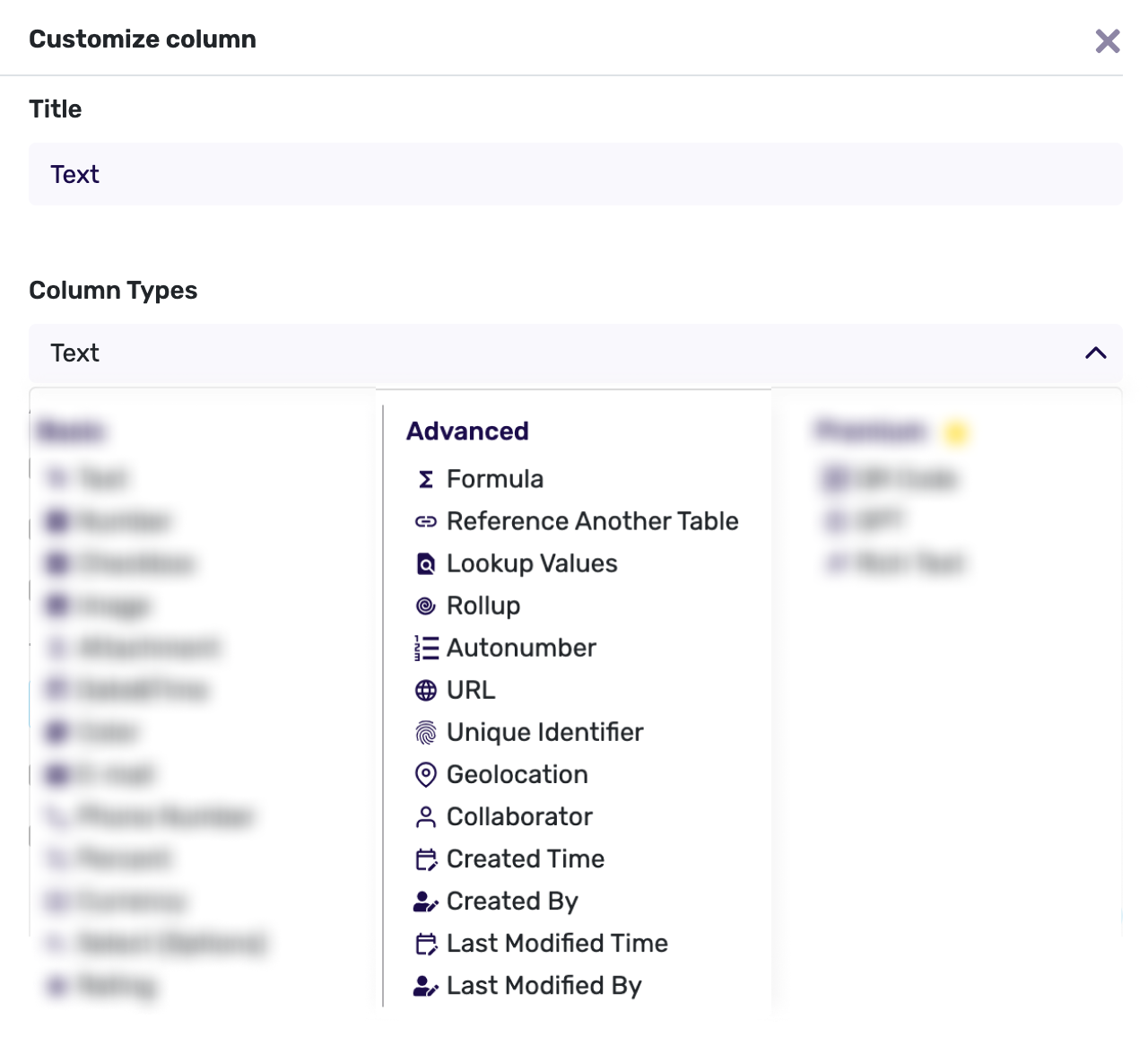
- Formula: Formula column type helps you write various formulas and make calculations by taking references from data in other columns in your spreadsheets. For example, you can find the SUM of the data in A and B, columns or merge the data in the A, B, and C columns. Retable's formula column type supports hundreds of different formulas and allows you to perform row-based calculations.
- Reference Another Table: Reference column type allows you to get data from other worksheets in the same workbook. For example, you can use the reference column type to display the data in Table 2 in Table 1. So you can convert your spreadsheets to relational databases.
- Lookup Values: Lookup values column type allows you to automatically display other column data related to the reference values in the table you referenced. For example, if you have referenced column A in Table 2, you can automatically display the data of columns B, C, and D in Table 2 directly in Table 1 by adding a lookup values column to Table 1.
- Rollup: With the help of the rollup column type, you can easily summarize and aggregate data from multiple linked records within a single table or across multiple tables. It allows you to create customized views of your data, generate reports, and calculate totals, averages, and percentages with ease. The Roll-up column is designed to be user-friendly and intuitive, with a range of aggregation functions to choose from, including sum, average, count, max, min, and more.
- Autonumber: Autonumber column type automatically creates sequential numbers for all rows in your table. These numbers cannot be changed manually and are unique.
- URL: The URL column type helps you add links to your tables. The links you add to the URL column type are clickable and you can easily access these links from your spreadsheets with one click.
- Unique Identifier: Unique identifier generates unique IDs for all rows in your spreadsheets. Unlike autonumber, it contains various characters to create unique identifiers. You can set which characters your unique identifiers contain in your column settings. For example, you can combine various characters such as numbers, symbols, uppercase, and lowercase and set the length of your unique identifiers. This is generally the preferred method for inventory tracking. You can create unique stock codes for your products with the unique identifier column. Or you can create unique IDs for your employees or students.
- Geolocation: The geolocation column type allows you to select locations on the map or directly add specific locations to your spreadsheets with long-lat data. You can create a map view with the address information you add to the geolocation column type. And you can easily view this location data on the map.
- Collaborator: The collaborator column type helps you assign rows in your spreadsheet to your teammates. Also, thanks to this column type, you can send automatic e-mails to inform your teammates about the assigned rows. The collaborator column type is often preferred in task and project management use cases.
- Created Time: The Created time column type automatically shows the creation date of the relevant row in your spreadsheet. The data in this column cannot be changed manually.
- Created By: The Created by column type automatically shows the creator data of the relevant row in your spreadsheet. The data in this column cannot be changed manually.
- Last Modified Time: Last modified time column type automatically shows the last modified time of the date of the relevant row in your spreadsheet. The data in this column cannot be changed manually, it updates automatically in every change.
- Last Modified By: Last modified by column type automatically shows the last modifier of the relevant row in your spreadsheet. The data in this column cannot be changed manually, it updates automatically in every change.
Premium Column Types
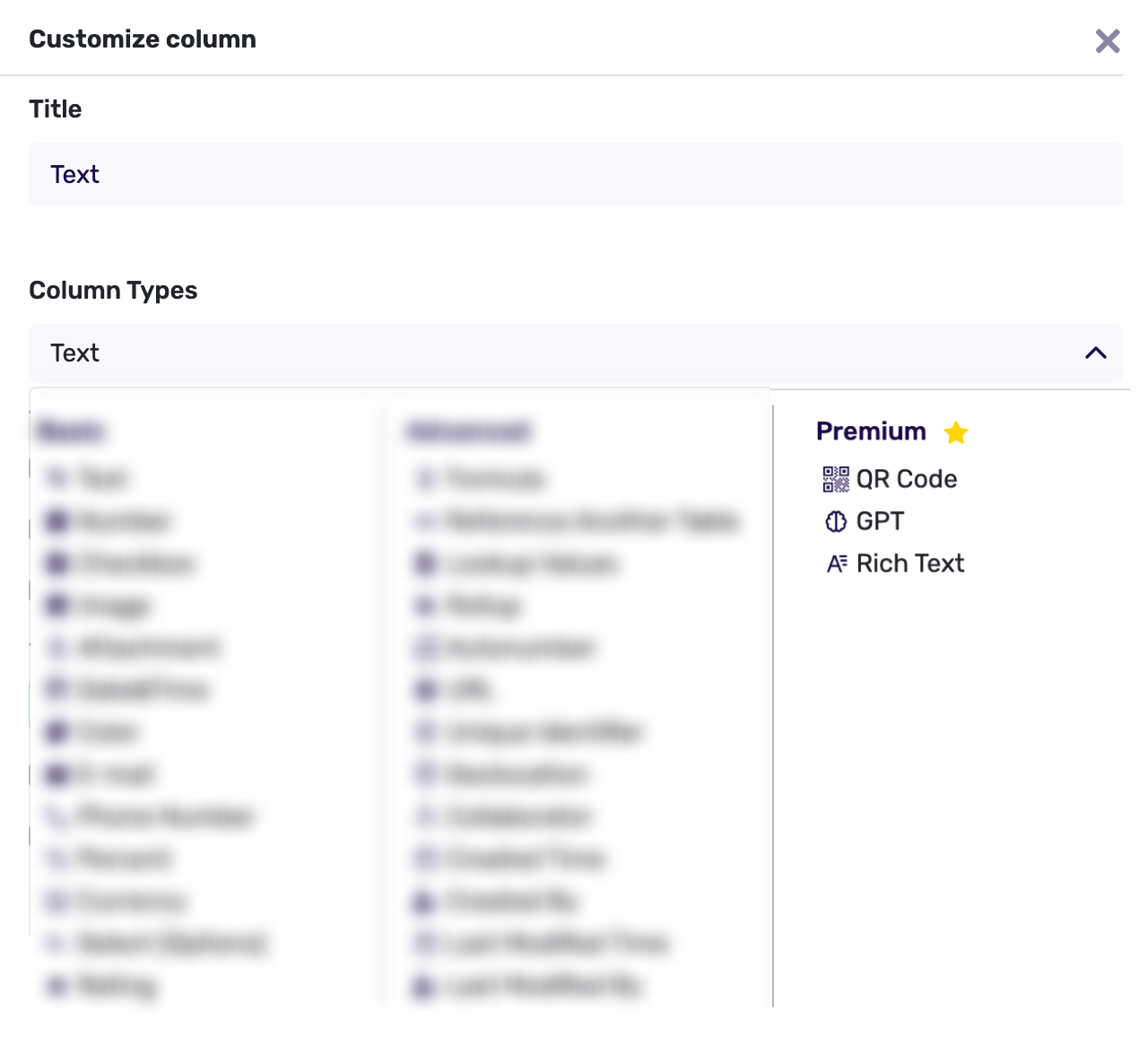
- QR Code: The QR Code column type automatically generates QR codes for data such as URL, phone number, email, Whatsapp, and Skype in your spreadsheet. Unique QR codes are created for each data you enter in this column, and if you wish, you can customize these QR codes. You can also highlight the QR codes in the QR code column in the card view.
- GPT: The GPT column type integrates your spreadsheet with ChatGPT. After entering your OpenAI API key in the GPT column type, you can type a prompt and make this prompt work automatically for every row in your spreadsheet.
- Rich Text: The rich text column type is one of Retable's newest column types and is currently in development. With this column type, you can write data in rich text format to your cells. For example, you can create headings, bullet points, or paragraphs for text inside your cells.
- Voting (in development): The voting column type helps you to vote the rows in your spreadsheets. Thus, your teammates can vote positively or negatively for the records in your spreadsheet. Each user can vote only once. In this way, cheating in voting is prevented.
Data Entry and Management
Data entry and management is the main usage area of spreadsheets. The more accurately you can enter your data in your spreadsheet, the easier it will be for you to manage this data. Meaningful and clear data helps you easily prepare data-driven reports and make data-driven decisions.
Data Entry
Spreadsheets can have several data entry methods. Some of those;
- Manual data entry
- Data entry with import
- Data entry with integrations
Manuel Data Entry
In the section above we explained how you can create a new spreadsheet and customize the columns in your spreadsheet. After creating your spreadsheet to suit your needs, you can now easily enter your data into the cells corresponding to the relevant columns. One of the most common methods for this is manual data entry. If you have not stored this data in a different spreadsheet tool before, you can easily add your data to your spreadsheets with the manual data entry method.
All you have to do is click on the cell you want to enter data in your spreadsheet and write your data. If you need to copy this data from a different source, you can simply use the shortcuts CTRL/CMD + C and CTRL/CMD + V.
Manual data entry may vary depending on the column types you have. For example, if your spreadsheet has a 'Select (options)' column type, you can choose from the options by clicking on the relevant cell instead of typing the data into the cell.
Data Entry with Import
Data import is a very popular method to enter data into spreadsheets. If you are storing your data in a different spreadsheet tool, you can easily import this data into the spreadsheet tool you just started using.
The most critical point to be considered while entering data with import is format incompatibilities in the data. Since each spreadsheet tool has its own format options and column types, you may experience some format incompatibilities while importing your data. For this reason, if you want to enter data with the import method, the most efficient way is to import your data in CSV format and make the necessary formatting and editing in your spreadsheet tool. The CSV format is the best way to import data into your spreadsheet tool, as it can easily work with almost any tool.
Data Entry with Integrations
Some spreadsheet tools can easily integrate with different tools, allowing you to integrate your data into your spreadsheet tool. The data entered via integration is generally updated in real-time. Let's say you want to set up an integration to sync your data from Google Sheets to Retable. When you set a successful integration, every time the data in your related table in Google Sheets is updated, this data is automatically updated in your Retable table.
Data entry via integration requires a basic level of technical knowledge, but it's something anyone can easily do with a little bit of research. The important thing is that your spreadsheet tool supports these integrations. If your spreadsheet tool supports integrations with different data sources, you can easily set up these integrations via an API.
Data Management
Effective data management includes not only safe and easy storage of your data but also real-time collaborative data management, smart data insights to make data-based decisions and ease of usage. If you want to provide effective data management in your spreadsheets, you must first determine your data management needs.
Data Structure and Data Formatting
Data structure and data formatting are the most critical aspects of data management. Having a consistent data structure makes your data more manageable. For example, your column names and column types should be determined by a consistent and specific structure. You should make sure that you use the appropriate data types (text, number, date, attachment, etc.) for each column. If you want to have a well-formed database, avoid applying too many styles to your spreadsheets and make sure that your data looks clean.
Data Validation
You can apply data validation rules in your spreadsheets to avoid incorrect or inconsistent data entries. Also, to easily detect duplicate data, you should make sure that your spreadsheet tool has features that can detect duplicate data.
Data Cleaning
You should periodically review your spreadsheets to remove or edit duplicate data, errors in data, or outdated data from your spreadsheets.
Data Security
Data security is one of the most critical issues of today's digital world. Instead of sharing your data publicly, you can invite your teammates to your spreadsheets by giving them certain authorizations. For example, users you have given viewer authority can only view your data and cannot make any edits. Thus, you can safely collaborate with your teammates without sharing or exporting your spreadsheets publicly. As you manage your spreadsheets, periodically check the roles of your teammates and remember to remove the permissions of people who are no longer on your team.
Version Control
Monitor the version histories and logs to check for changes on your spreadsheets. Even activate "track changes" features or automations for your important data and be notified of critical data changes in real-time.
Data Backup
Remember to take backups of your spreadsheets just in case. The next-generation online spreadsheet tools help you to take backup quickly from within the application. You can also backup this data on your device if you wish.
Data Visualization
Visualizing your data allows you to better manage and display it. The fact that your spreadsheets support a variety of data views helps you create business applications with your data. While using your spreadsheets as a database, you can also get help from smart data views to convert them into business applications.
Collaboration
Get help from the collaboration features of your spreadsheets to collaborate with your teammates on your spreadsheets. Spreadsheets with good collaboration features help you collaborate with your teammates in real time. So all your teammates can see the most up-to-date version of your data and everyone can stay aligned. Next-generation spreadsheet tools such as Retable help you to easily perform team management and collaboration in your spreadsheets with features such as organization, team and role management.
Smart Data Views for Spreadsheets
Smart data views in modern spreadsheets bring an innovative approach to data visualization and data management. With the help of smart data views, you do not need to manage your spreadsheets only in a grid format. You can easily transform your data into smart database applications by transforming the data you store in the grid structure into various smart data views such as list, kanban, card, and calendar.
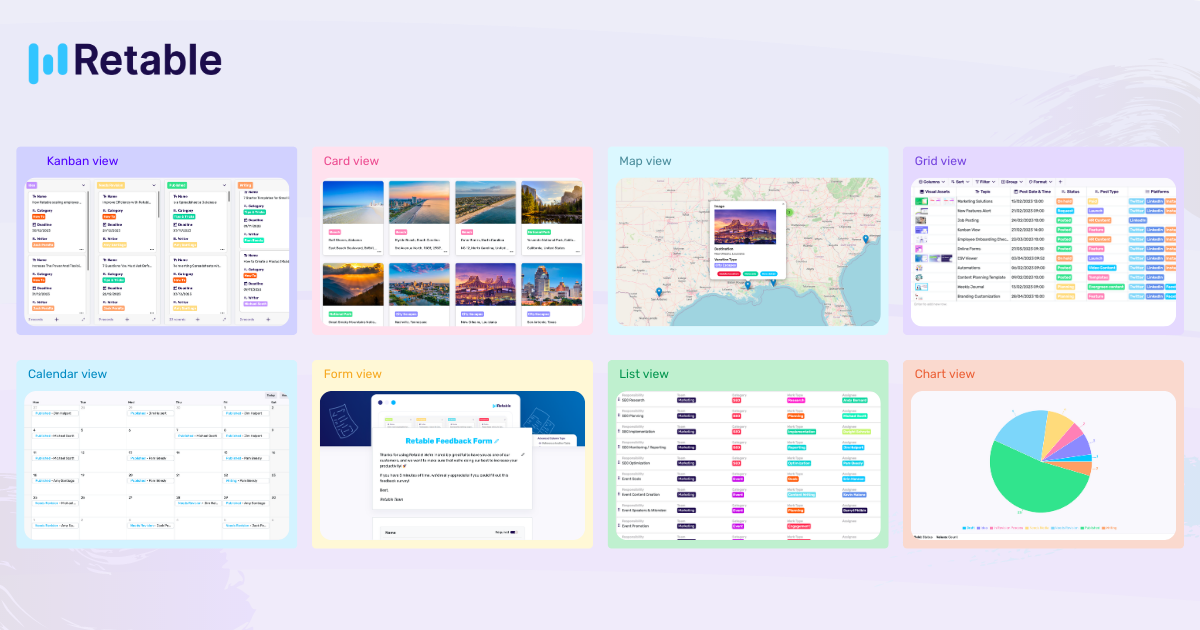
These smart data views in spreadsheets are tools designed to organize, categorize and summarize data according to your preferences. The best thing about smart data views is that they can detect every change you make to your grid view in real time. In other words, even if you make changes to your data from a single view in your spreadsheet, all your views work in sync.
Let's explore the most popular data views together!
Grid View
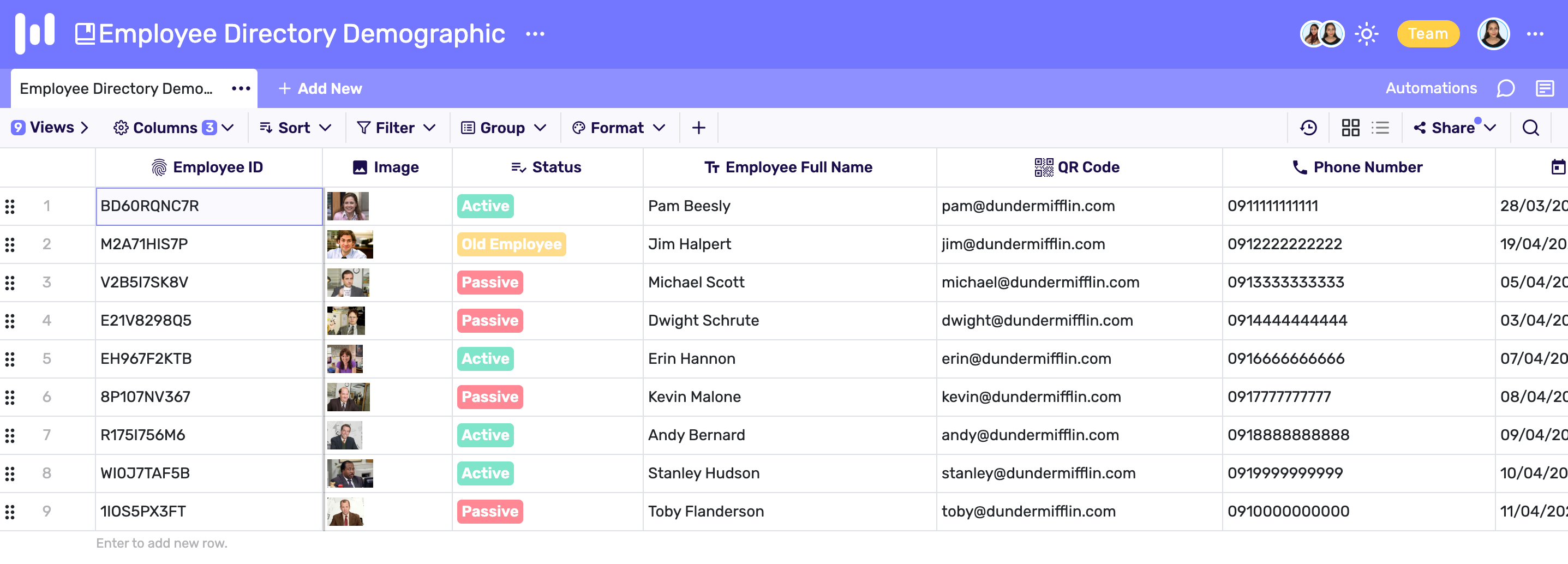
Grid view is the most traditional spreadsheet view, consisting of rows and columns. This view is one we are used to seeing in Excel. Grid view is very convenient to use your spreadsheets as a database and helps you to work with big data easily.
List View
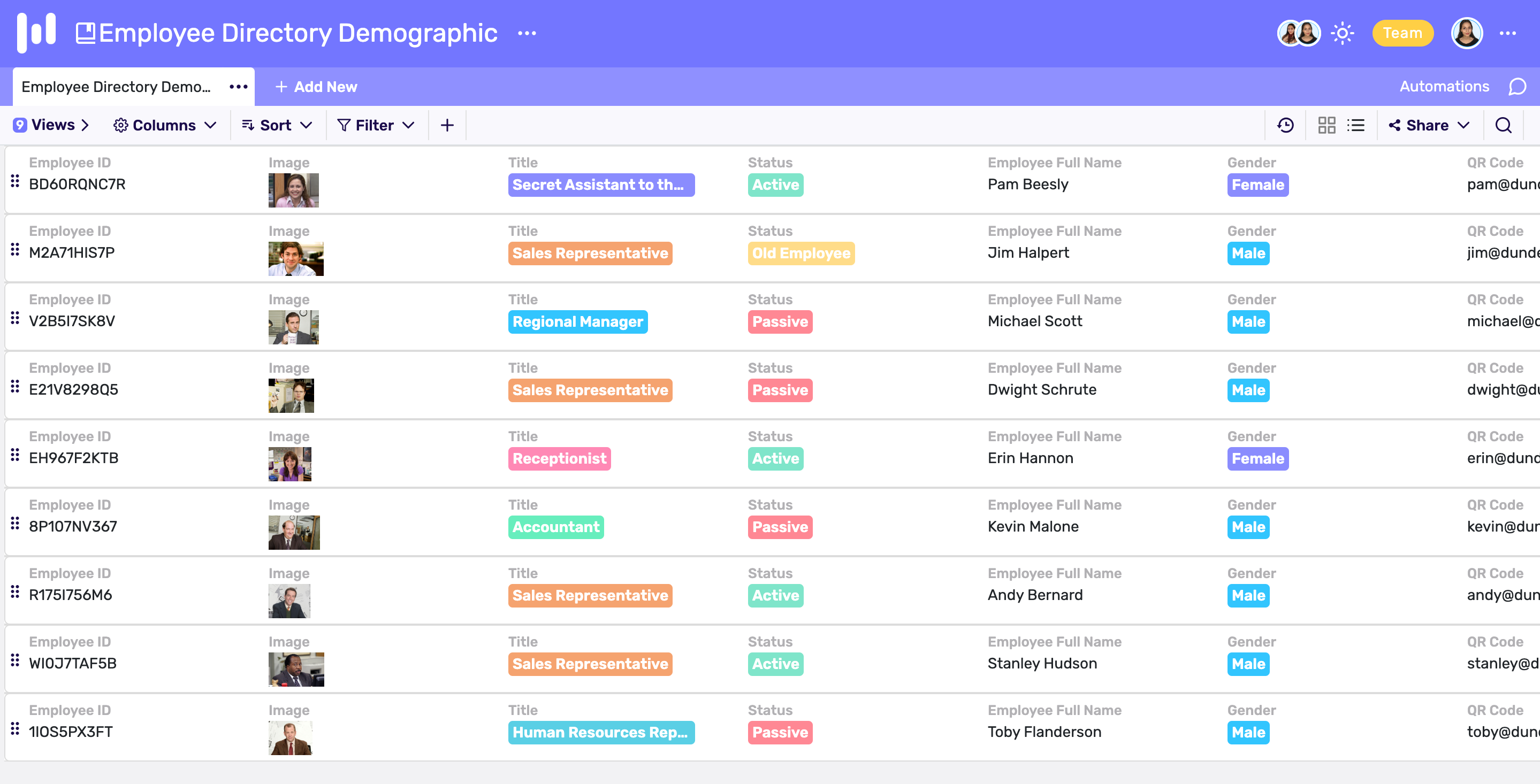
The list view is very similar to the grid view and consists of rows and columns. List view is widely preferred to have a responsive spreadsheet view on mobile devices.
Kanban View
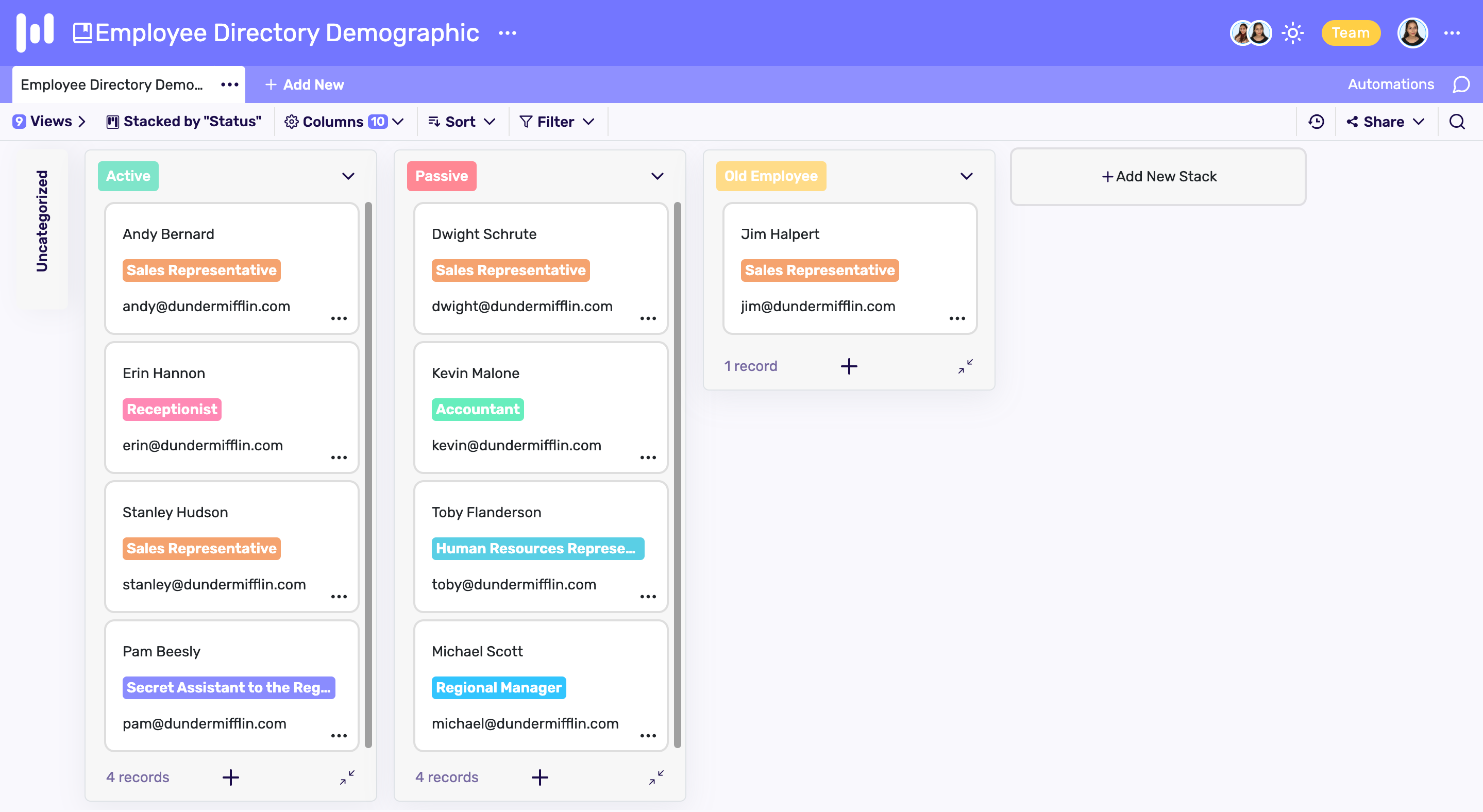
The Kanban view transforms the traditional grid structure of spreadsheets into smart boards. The Kanban view, which consists of cards, is often preferred, especially for use cases where status or stages are tracked. Kanban view transforms your data into cards grouped according to the variables you choose and helps you to change the status of your data by drag and drop. It is often preferred in project and task management.
Card View
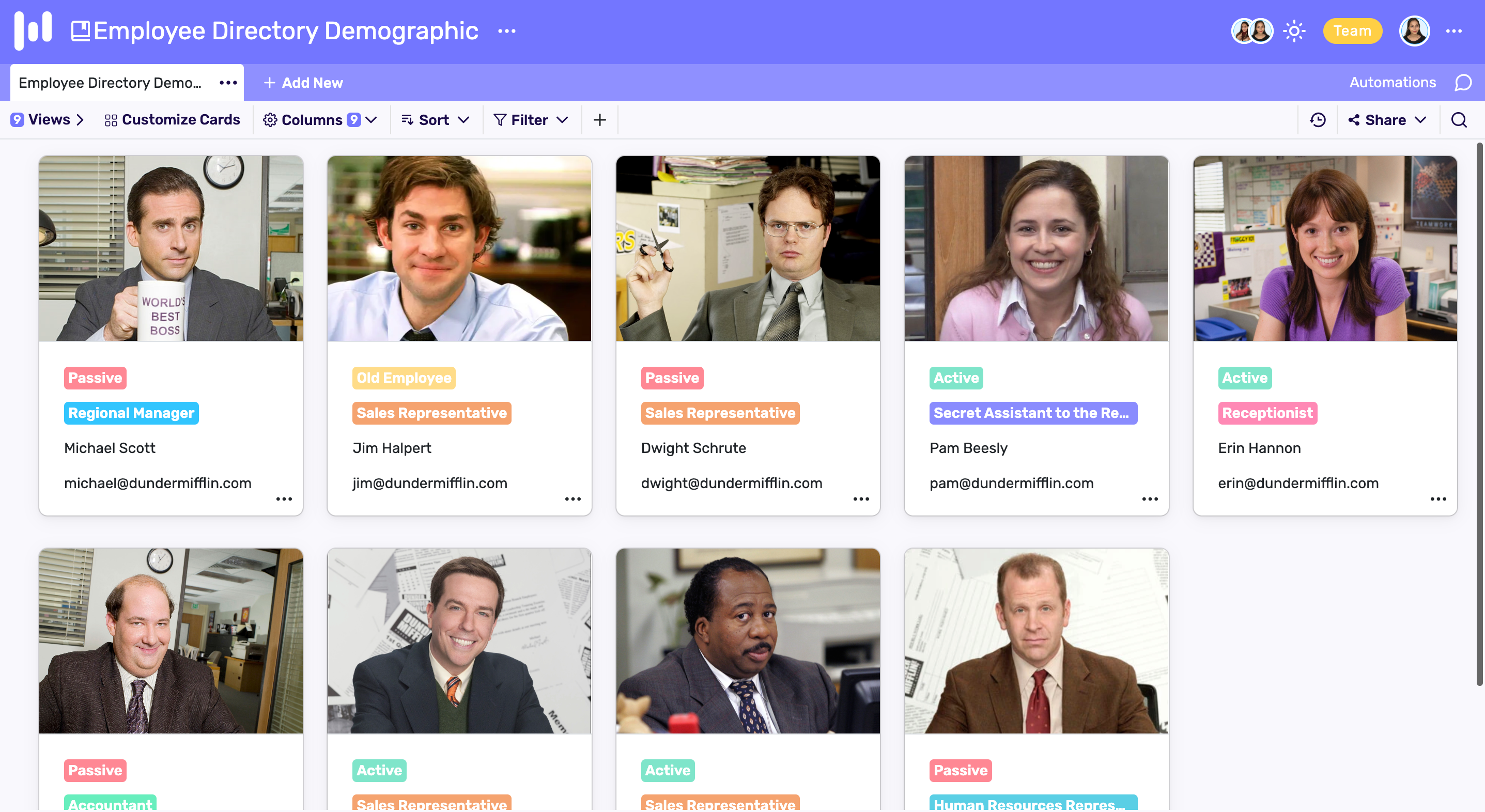
Card view offers an interface similar to Kanban view at the point of data visualization. Unlike the Kanban view, the card view transforms your data into cards without grouping them according to certain variables. If you have an image or QR column in your spreadsheet, you can highlight them in card view. It is especially preferred to easily manage visual data. It also provides a quick summary of your data. In addition, the cards can be clicked to view and edit all the details of the data. The click action will open a window with all the details of the relevant data row and you can easily edit your data.
Calendar View
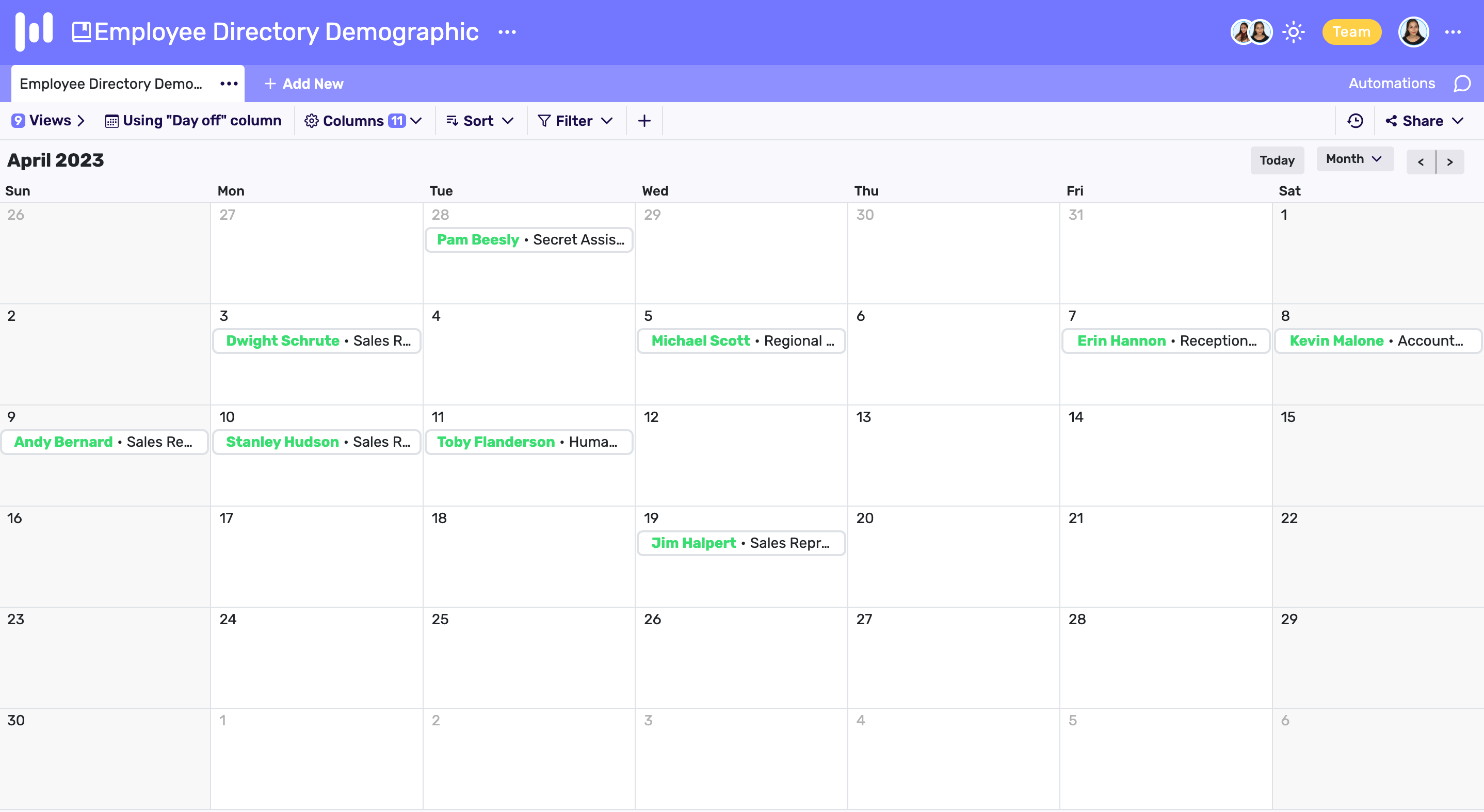
The calendar view allows you to easily view and manage the date columns in your spreadsheets on a calendar. If your spreadsheet has more than one date column, you can also create date ranges in the calendar view. The calendar view offers you daily, weekly and monthly views according to your preferences.
Chart View
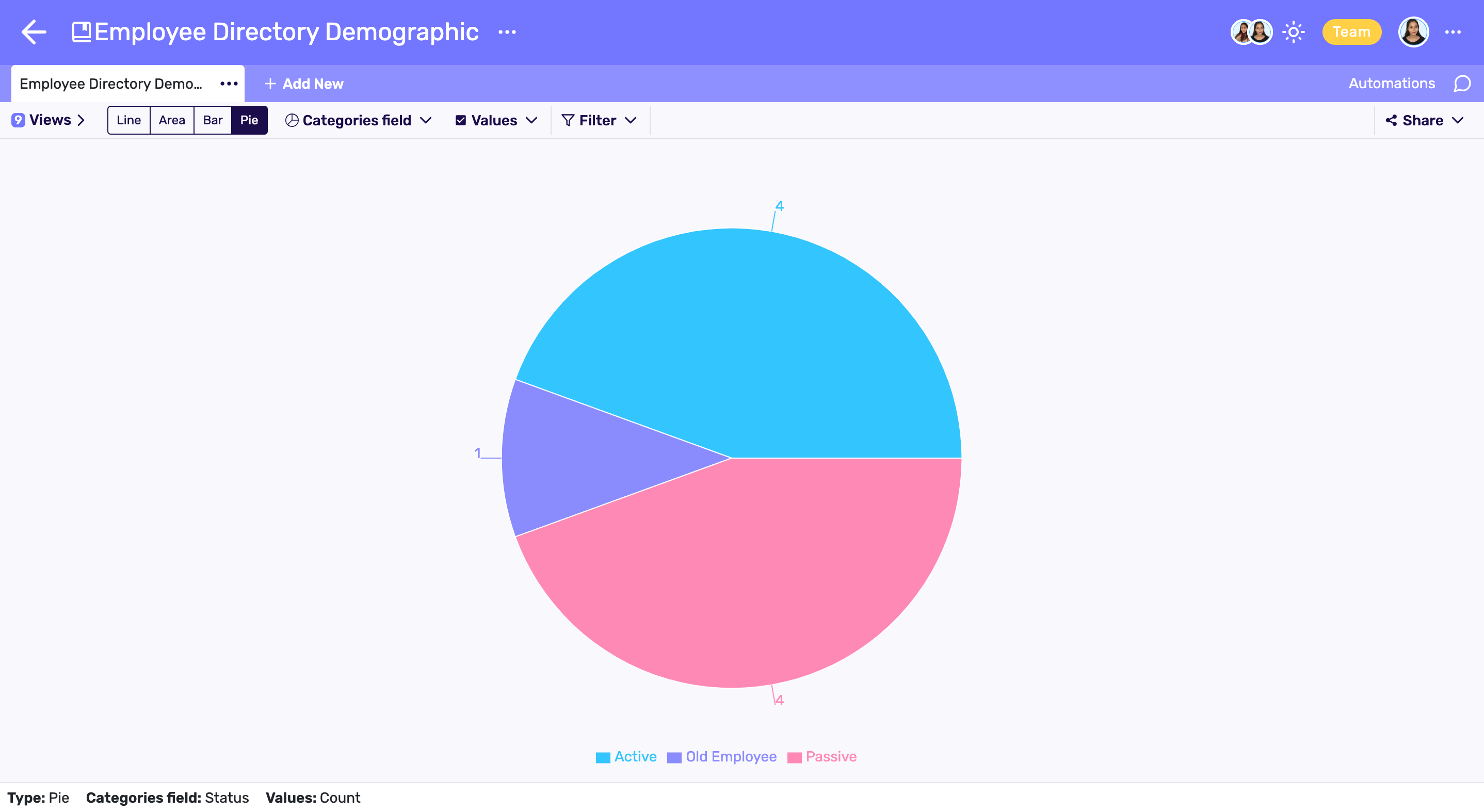
Chart view is a view that helps you to create reports from your data quickly. With the data in your spreadsheets, you can easily create the most basic charts such as line, bar, area, and pie. Chart view is a good way to visualize your spreadsheet data and get quick reports from your data.
Form View
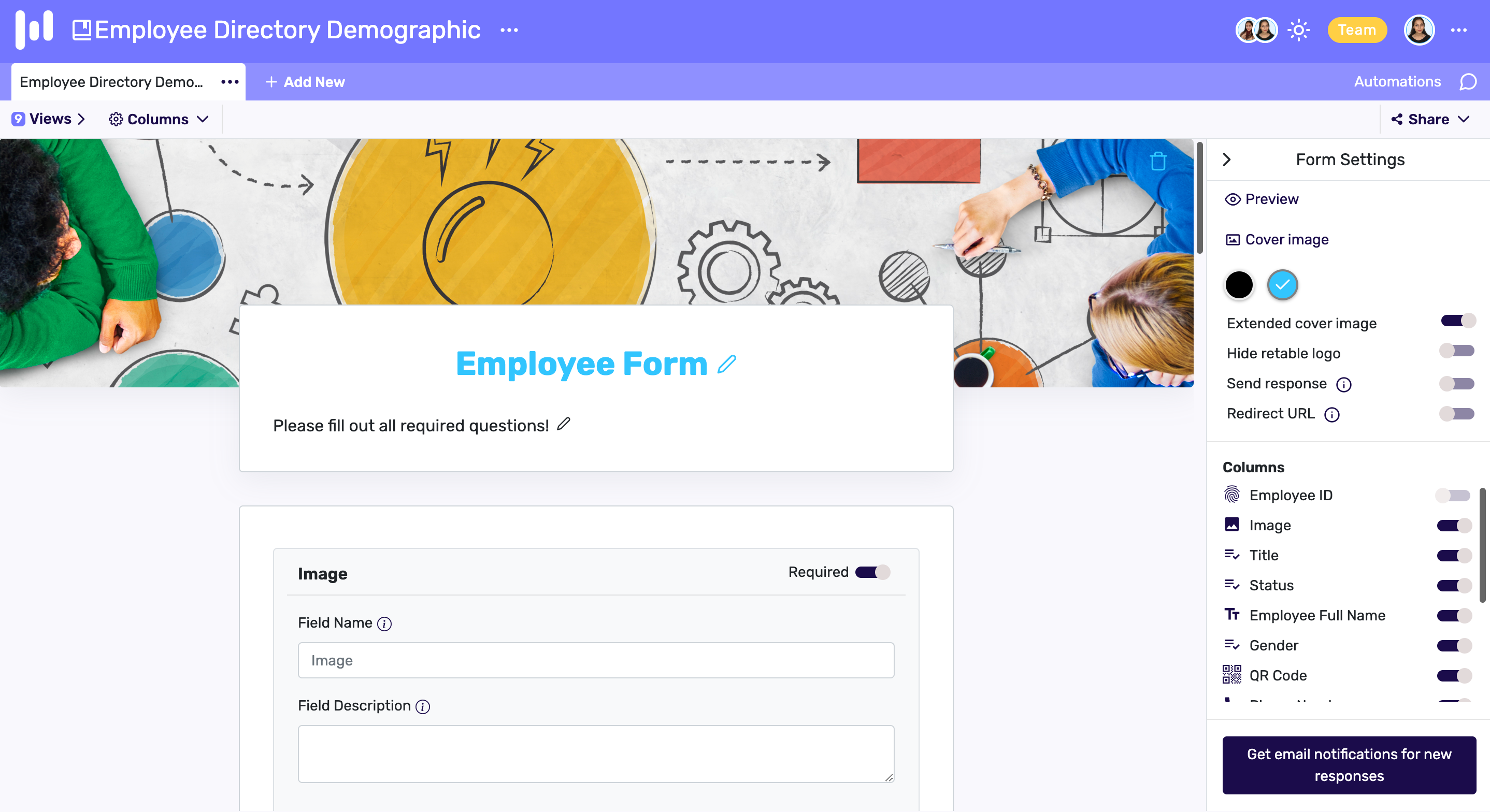
Form view is one of the most preferred spreadsheet views, especially at the point of data collection. By collecting data via online forms, you can enable your colleagues to enter data into your spreadsheets without accessing the data in your spreadsheets. Also, online forms are often preferred to create surveys, create job application forms or identify event participants.
Formulas and Functions
Formulas and functions are the backbone of spreadsheets. In fact, it is one of the most important things that separates spreadsheets from using paper & pencil. Formulas and functions save your spreadsheets from being a static structure and add dynamism to them. Formulas and functions are very important to obtain meaningful insights from raw data, making complex calculations, and having meaningful analysis. Let's check together the formulas and functions in spreadsheets and how you can benefit from them.
Spreadsheet formulas and functions are expressions used in spreadsheets to perform calculations and manipulate data according to certain rules. Formulas for creating dynamic spreadsheets are very remarkable elements of spreadsheets. Formulas can perform simple mathematical operations such as addition or division, as well as more statistical and complex calculations.
Formulas are created by referencing cells. For example; You can use the names you give to your columns directly in Retable's formulas, but in Excel, you can give references for your columns by addressing your columns such as A1, A2, B3, and B5.
Retable formulas involve functions, numeric operations, logical operations, and text operations that operate on columns.
In a formula, you can reference columns by column name. To use the value of an existing column in your formula you can simply input the name of that field:
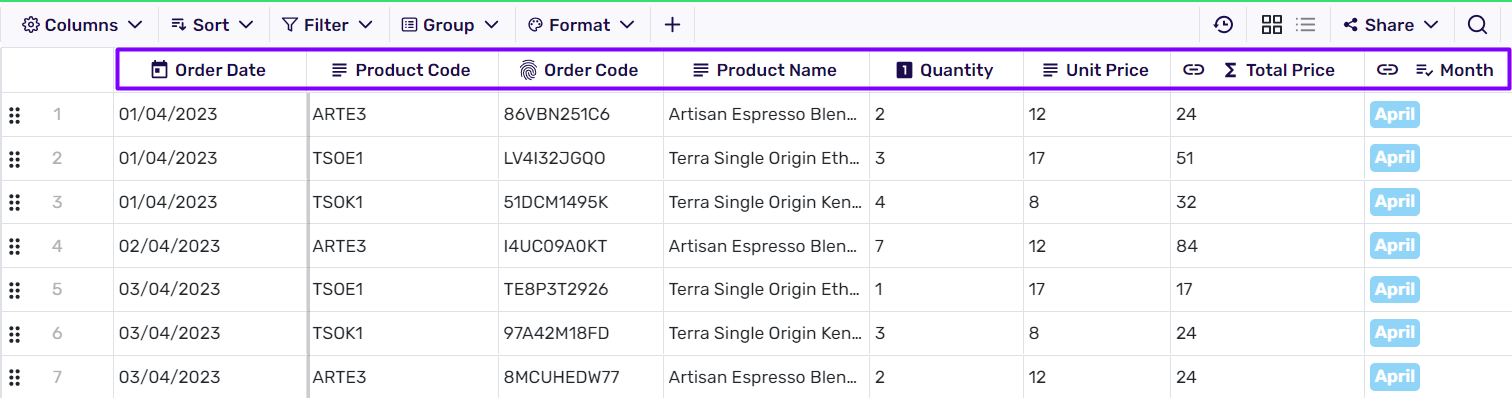
For example, if you wanted a formula that calculates a total price based on your Price and Quantity columns, you write a formula like this; {Quantity}*{Unit Price}
Column names should be wrapped in curly braces when writing formulas in Retable.
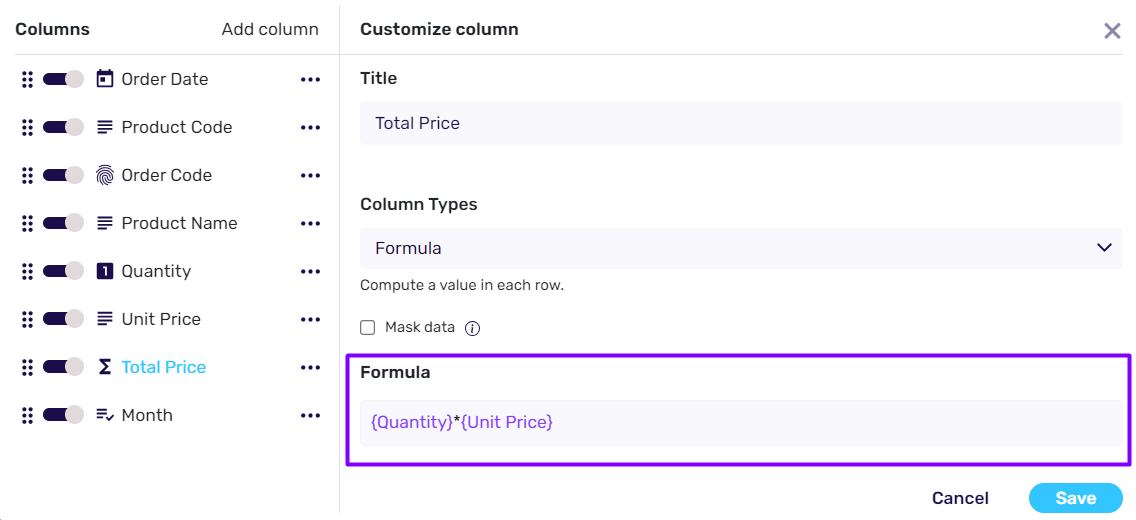
Formulas can include parentheses () to change the order of operations:
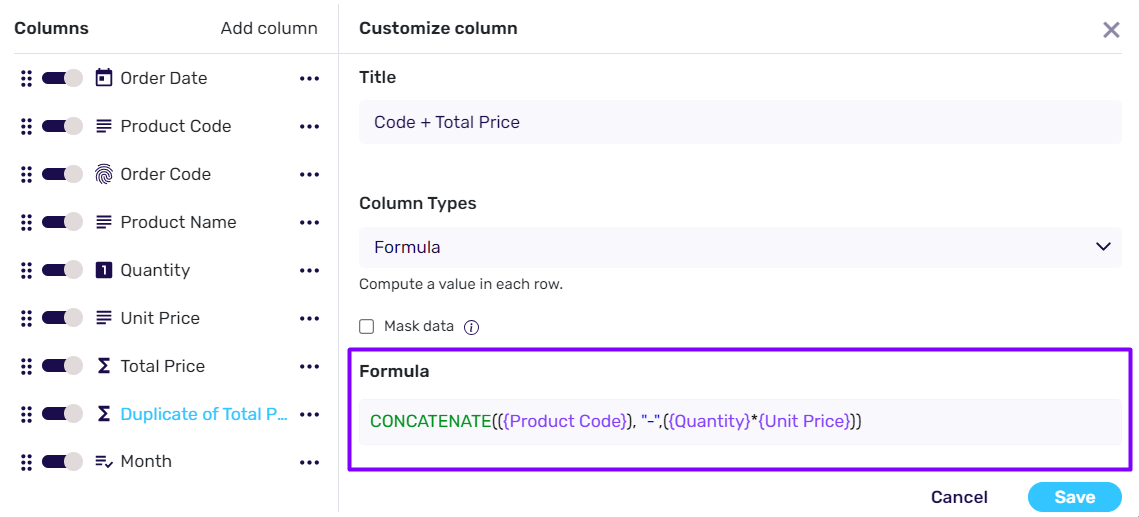
Full List of Retable's Formula Types
Creating a Formula Column on Retable
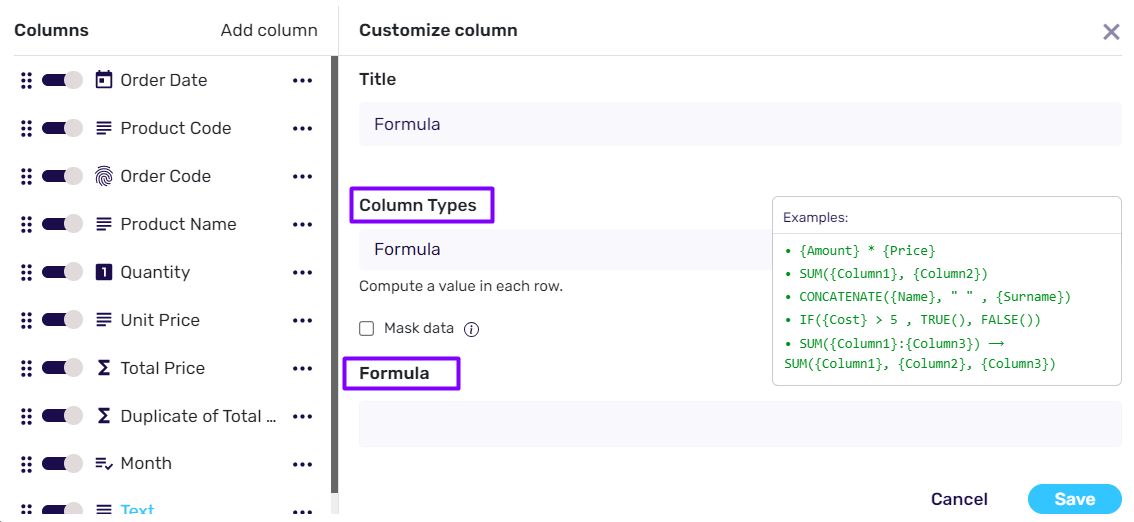
- Add a column and select the “formula” column type
- Click the formula area and start to type your formula. You can check the examples to learn how to use Excel formula for your Retable spreadsheet.
- When you start to type, Retable's formula options will appear directly under the formula section, and you can select the formula you want to use.
- Open your parenthesis.
- Then all your columns will be listed directly under the formula section. You can select the column that you want to add to your formula.
- You can add more than one column to your formula by separating the columns with a comma.
- When you finish adding the columns you should close your parenthesis.
Now, your formula is ready! It is fully dynamic so, when you change any data in the columns that you used in your formula, the formula results will be automatically updated. 🚀
If you want to learn more about how to use Excel formulas in Retable, check out this quick video below! 👇🏻
Retable formulas work within tables, not across a project
Retable formulas by default only reference columns within the same table. However, there are ways to bring over a value from a different table to reference it in a formula column. (this approach uses referenced columns and lookup fields).
Formula Writing Tips for Retable
- Use curly brackets to reference column names; When referencing a column, it's the best way to surround the column name with curly brackets (e.g. {Price} ).
- If you have an existing formula, and then change a column name; Retable will automatically update your formula to reflect the new column name.
- Use parenthesis properly: Parenthesis are used in Retable to separate statements and conditions (e.g. (10+12) * 8 ), as well as containers for formula function (e.g. CONCATENATE({Column 1}, {Column 2}) ). No matter how you use parenthesis, there must always be an opening and closing parenthesis.
Collaboration and Sharing
Once upon a time, it was far and impossible as a dream to be able to work on the same spreadsheet collaboratively when Excel spreadsheets just entered our lives. After everyone worked on a spreadsheet on their own device, they would send a copy of these spreadsheets to their colleague (yes, with flash disks or CDs), and then the other colleagues would make their changes. In a situation where dozens of people are working on a spreadsheet, this process is really a nightmare. Even the simplest operation can take hours, perhaps days.
Fortunately, these are in the past now and it is possible to collaborate on spreadsheets in real time (thank you internet). Now, seamless real-time team collaboration is an indispensable feature for any spreadsheet. And the good news is, you don't have to have spreadsheets named "the last version of xxx" or "the latest version of xx" on your computer.
Collaborative spreadsheets, which increase the collaboration capabilities of teams, allow multiple users to edit the same data in real-time. Thus, information exchange between teams is accelerated and it becomes very easy to make data-based decisions. Having everyone access the most up-to-date version of data also helps teams work more aligned.
Especially with today's remote working environment, the popularity of spreadsheet tools that enable online collaboration has increased considerably. This is actually one of the most important things in our life, isn't it? But what should you pay attention to when using a collaborative spreadsheet tool? Let's check together!
Organization and Team Management
One of the essential features of a well-designed spreadsheet tool is organization and team management. Online spreadsheet tools, which have organization and team management capabilities, help you manage your entire organization and teams in a single application. Thus, you can create separate workspaces or projects for each team, determine the roles & permissions of your team members, and ensure data security by making authorization checks in your spreadsheets more planned. For example; Retable's team plan allows you to create an organization in Retable and create unlimited teams under that organization. Let's say you manage a startup. You can create separate teams in your Retable organization for your Marketing, Sales, HR and Development teams. By assigning a lead to each team, you can allow team leads to invite their teammates for collaboration. Retable also offers a custom branding option for organizations. So you can design your spreadsheets and spreadsheet application according to your own branding. This is preferred by many businesses to have a more corporate image.
You can check this quick video to learn how to create and manage a Retable organization
Roles and Permissions
Before collaborating with your teammates on your spreadsheets, you should make sure that you have set the appropriate access levels and permissions for each teammate. The best way to do this is to organize your teammates in certain teams and give them team-based authorizations. So even if your teammate leaves your company, you only need to remove him from the team instead of checking the permissions he has one by one.
Version Control and History
Version and history controls are critical to monitor the changes in your spreadsheets, evaluate the effort of your teammates, and revert to previous versions in any case. Version and history monitoring is indispensable, especially for collaborative spreadsheets. So your spreadsheets are minimally affected by any user error.
Communication and Commenting
If you work in a collaborative spreadsheet, comments and chat are indispensable modules for you. Thanks to the comments feature in your spreadsheets, you can make the comments you need for the relevant records or request revisions from your teammates. Also, with the help of the online in-app chat, you can make all the conversations about your projects through your online spreadsheet tool without the need for a different communication channel.
Spreadsheet Protection
You may want to protect some critical data in the projects you work with your teammates. You can use the spreadsheet lock features to lock certain data tables without breaking the structure of your project. Thus, even your teammates who have access to your project cannot access the tables you have locked. This is especially important for protecting critical data during teamwork.
Regular Data Backups
It is critical to take regular backups, especially for the spreadsheets you collaborate with your teammates. You should take regular data backups to easily prevent a critical mistake that any of your teammates may make and to return to the previous version of your data when you need it. Some spreadsheet tools like Retable will help you back up your data by taking data snapshots inside your spreadsheet application. Also, you can save a copy of your data on your device.
Task Assignment
One of the most important elements of collaboration is task assignment. It is critical that you can assign tasks to your collaborators so that you can use spreadsheets as a project and task management tool. Some spreadsheets such as Retable help you assign tasks to your teammates thanks to their collaborator column types. In addition, thanks to the notification module, you can ensure that your teammates receive real-time notifications about the tasks assigned to them. Thanks to the assignment feature of smart spreadsheets, your teammates can have a smoother project management process by focusing only on the tasks assigned to them.
Data Protection and Security
Especially in collaborative spreadsheets, data protection and security are paramount. Protecting sensitive data, making privacy regulations and preventing unauthorized access are key factors in preventing data breaches. Let's take a look at the key precautions that need to be prioritized to ensure data protection and security in your collaborative online spreadsheets.
Access Control and Permissions
We mentioned about the importance of access controls and permissions in our collaboration and sharing section. Access control and permissions are extremely important not only for collaborating on your spreadsheets but also for ensuring the security of your data. Restricting who can view, edit or share your spreadsheets is a critical step in ensuring data security. You can take your most basic precaution for data protection and security by carefully restricting the roles and access of your teammates.
Strong Password Protection
You should make sure that the spreadsheet tool where you manage your data provides strong password policies. Thus, all your teammates who can access your spreadsheets will have to have strong passwords as a security layer, which is critical to protect your user accounts from any cyber-attacks.
Regular Software Updates
You should make sure that the spreadsheet software you use has regular updates and that you are using the latest version of the spreadsheet application. These software updates can often include developments against security risks.
Secure Data Sharing
Secure data sharing protects your spreadsheets from unauthorized access. Instead of sharing your spreadsheet data publicly, you should share them with private links to protect them from unauthorized access. Thus, only users with access can access your spreadsheets and you can prevent your data from being publicly accessed.
Data Masking
Data masking helps you mask sensitive data in the case of accidentally sharing publicly. Advanced spreadsheet tools help you mask your data easily. With online spreadsheet tools such as Retable, you can enable data masking for your columns so that your data can be automatically displayed in a masked manner in any public view.
You can check this quick video to learn how to use data masking on your Retable spreadsheet
Audit Version History and Logs
Auditing version histories and logs will help you detect any unusual changes to your data or detect unauthorized access. By regularly reviewing your spreadsheets' version histories and logs, you can quickly spot any unauthorized access or editing.
Secure Data Storage
You should check whether the spreadsheet tool you use complies with data protection rules such as GDPR. You should also take a look at the privacy policy of the spreadsheet tools you use. If you need solutions such as hosting your critical data on your own company servers, you should definitely check the enterprise solutions of the spreadsheet software you use.
Product Documentation for Employee Training
One of the best ways to ensure data privacy and security is to train your teammates for the spreadsheet tool you use and provide them with good documentation. Thus, while your teammates are using the spreadsheet software, they will not cause any errors that may create a security hole and they do the operations by the documentation. Your spreadsheet tool must have good documentation. Well-designed product documentation also helps your teammates to adapt quickly to your spreadsheet tool.
Train Team Members on Data Security
Educating your team members about data security best practices is critical to minimizing human errors that can lead to data breaches. The more conscious your teammates are about data security, the less likely you are to encounter phishing or data breaches.
Third-Party Integrations
Be careful when using third-party integrations. Although your spreadsheet tool has taken the necessary precautions for security, you should also make sure that the third-party application you use takes adequate security measures. Remember that third-party applications are granted various accesses to provide integration, and be careful.
Automating Tasks
Automating manual tasks in your spreadsheets significantly increases efficiency and reduces manual workload. By taking advantage of the online spreadsheets' ability to automate manual tasks, you can streamline manual processes and focus on the more strategic aspects of your business. Here are the most popular ways to automate manual tasks with your spreadsheet applications
Automations
Some online spreadsheet tools, such as Retable, provide built-in automation capabilities through the "Automations" feature. You can create custom automations that trigger actions based on specified conditions. To set up automation, let's start by getting to know the structure of automations better.
Automation Structure of Retable
Creating automations in Retable is really simpler than you can imagine. Every automation has 2 structures; Trigger and Action.
Trigger
There are 5 triggers in Retable for now:
- At a scheduled time: The "At a scheduled time" trigger takes action based on the conditions you set at specific days and times, whether it's hourly, daily, or monthly. For example, if you want to receive reminders on certain days or times to check specific tables, you can use this automation.
- When row is added: The "When row is added" trigger is used to notify you when a row that meets the conditions you set is added to your table. If you don't add any conditions, this automation will notify you every time a row is added.
- When row is deleted: The "When row is deleted" trigger is used to notify you when a row that meets the conditions you set is deleted from your table. If you don't add any conditions, this automation will notify you every time a row is deleted.
- When cell is updated: The "When cell is updated" trigger is used to notify you when a cell that meets the conditions you set is updated in your table. If you don't add any conditions, this automation will notify you every time a cell is updated.
- When form is submitted: The "When form is submitted" trigger is used to notify you when a new form response is submitted. If you don't add any conditions, this automation will notify you every time a new form is submitted.
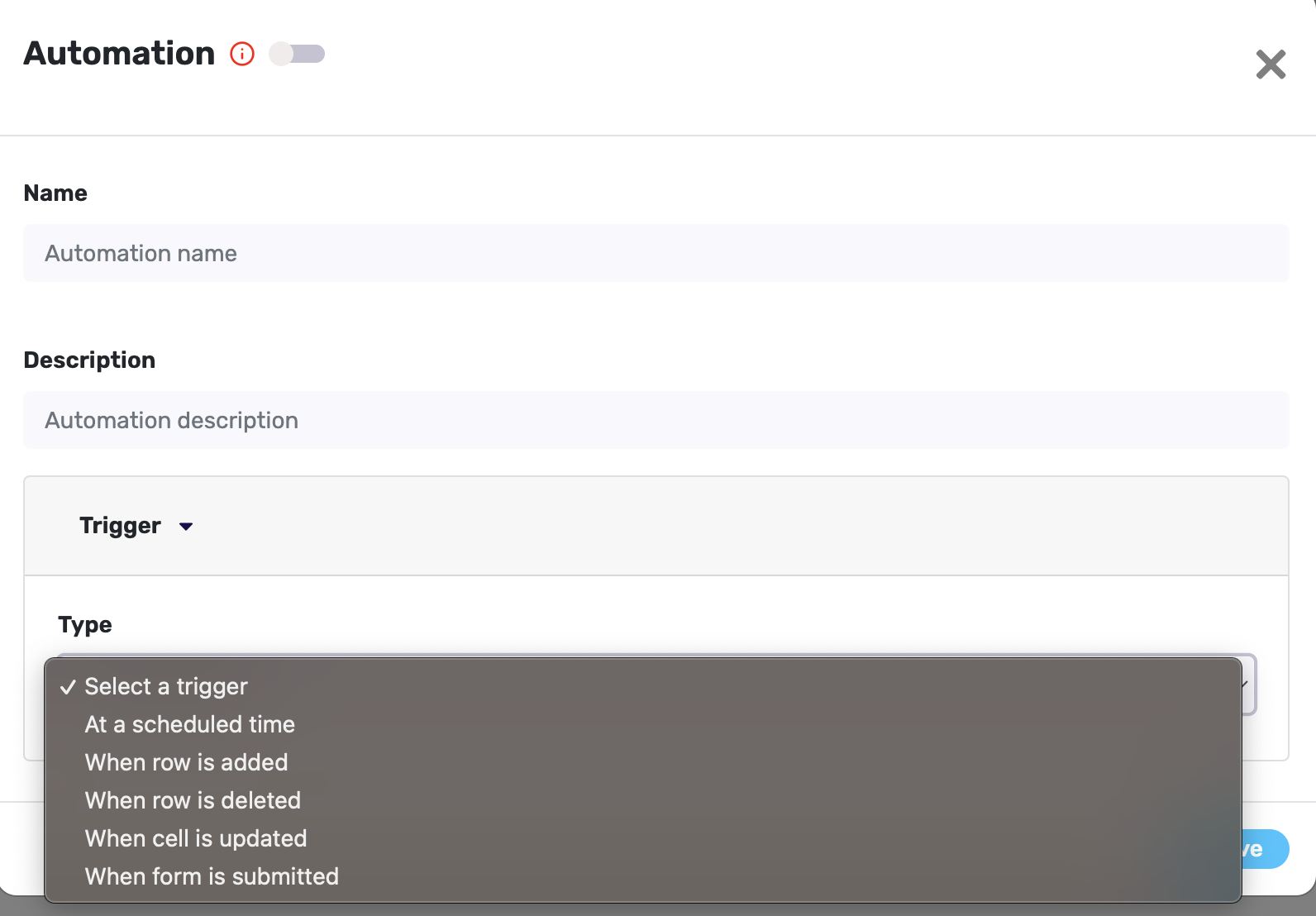
Actions
After setting up a trigger, you have the flexibility to select from two different actions: send email and send records. With the ability to mix and match various triggers, actions, and conditions, you can create customized automations that streamline your workflows perfectly. This allows you to tailor the automation to your specific needs, ensuring that your tasks and processes run smoothly and efficiently. The possibilities are endless, empowering you to create the ideal automation that enhances your productivity and saves you valuable time.
- Send Mail Action: The "Send Mail" action allows you to send emails to the collaborators you select when the specified trigger occurs. You can choose your project's collaborators using the "To" field. This way, when your trigger occurs, the selected collaborators will receive a notification email. You can customize the email to be sent using the "Subject" and "Content" fields.
- Send Records Action: The "Send Records" action helps you set conditions for the trigger you choose. For example, if you select the "When row is added" trigger and choose "Send Records" as the action type, you can set conditions through filtering to receive email notifications for "If the project status is done" only. Just like in the "Send Mail" action, you also need to fill in the "to, subject, and content" fields.
You can check this quick video to learn how to use automations on your Retable spreadsheets
To create your first automation with Retable, you just need to follow a few steps. Automations are project-based, so you can create automations for all the tables within your projects. Let's explore how to do it together.
- Go to your project.
- Click on the automation icon located at the top right.
- In the automation window that opens, click on "+Add New."
- In the opened automation pop-up, give a name to your automation from the "Name" field. You can also optionally add a description.
- Select your trigger type.
- Fill in the appropriate options based on the trigger type you selected. For example, if you choose the "When cell is updated" trigger, you should also select the table where this trigger will work and specify the column to which the trigger will be applied.
- After making your trigger selections, you should choose your action. If you select the "Send Mail" action, simply fill in the "To, Subject, and Content" fields. If you choose the "Send Records" action, you can apply filters to create conditions for your action. After that, fill in the "To, Subject, and Content" fields.
- After completing all your settings, don't forget to click the "Save" button.
- Once you have saved your automation, you can start running it by activating the toggle next to the name of your automation.
That's it!
Integrations
Some spreadsheet tools offer integrations with third-party applications like Zapier, Integromat, and Pabbly. These platforms allow you to connect your spreadsheet tool with other apps and create multi-step workflows. For example, you can automatically create records in Retable when a new form submission is received, or send notifications to Slack when specific conditions are met in Retable.
Formulas and Rollup Columns
Utilize Retable's formula column and rollup column to automatically calculate values based on other columns' data to automatize your manual calculations. This is especially useful for aggregating data or performing calculations in your spreadsheets.
Webhooks
You can use webhooks to trigger actions in your online spreadsheets from external events or APIs. For example, you can use a webhook to update records in Retable when specific events occur in another app.
API Integration
Retable provides a robust API that allows you to interact with your data programmatically. You can use the API to automate various tasks, such as creating, updating, or retrieving records.
Spreadsheet Tips and Tricks
There are some tips and tricks that can help you be more efficient and proactive when working with your spreadsheets. Here are some useful spreadsheet tips and tricks for you!
Keyboard Shortcuts
Keyboard shortcuts help you navigate your spreadsheets, format your data, and perform some actions quickly. For example; CTRL/CMD + C is used to copy, CTRL/CMD + V is used to paste, and CTRL\CMD + Z is used to undo. You can speed up your data management operation by learning basic keyboard shortcuts for spreadsheets.
Default Value
You can automatically add default values for empty records by using the default value feature in your spreadsheets. For example, when a new record is entered into your spreadsheet, you may want it to be labelled as "New Record". When you set "New Record" as the default value, every new data added to your spreadsheets comes with this label and remains until you change it.
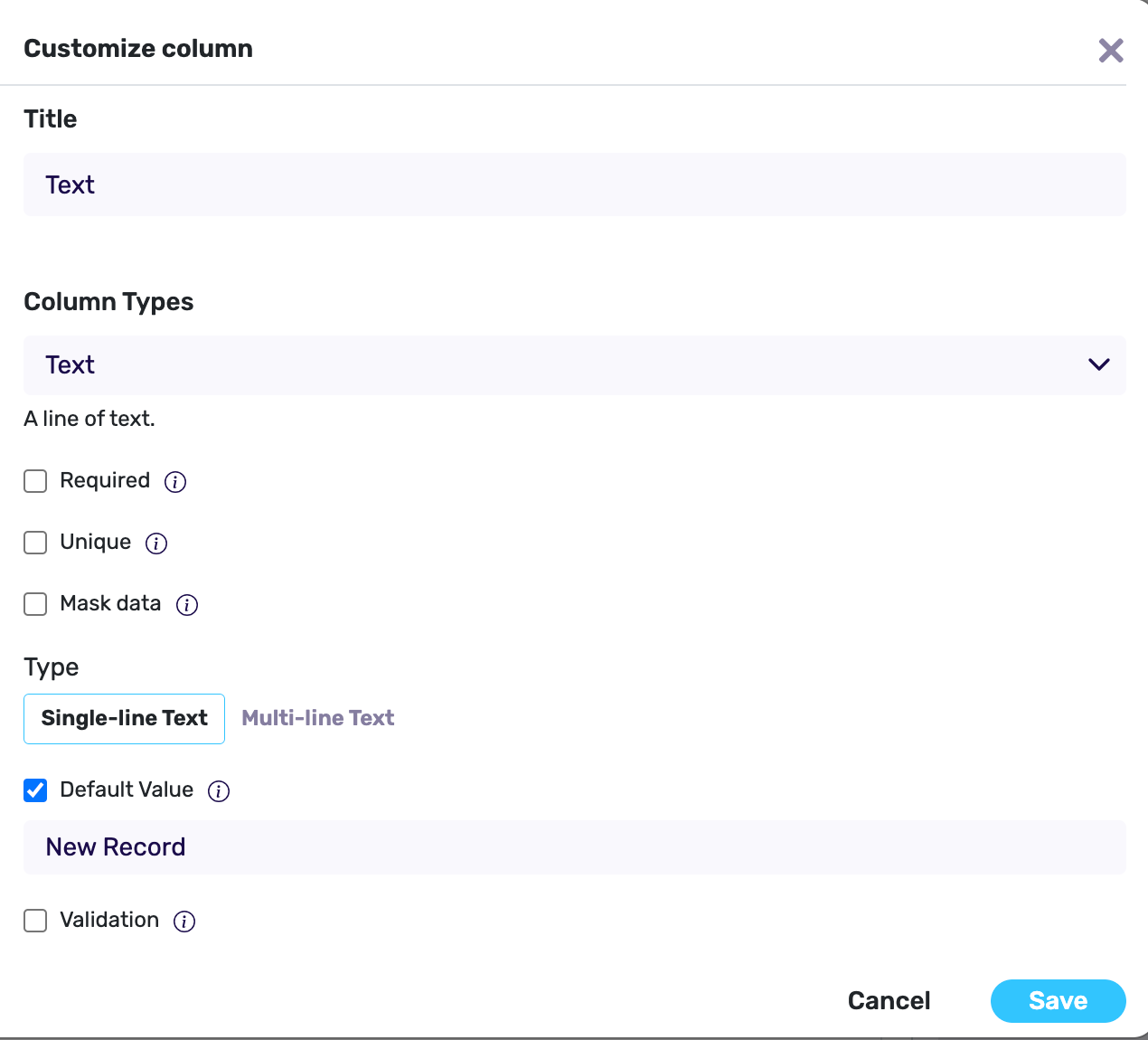
Data Validation
You can get help from data validation rules to increase consistency and accuracy in your spreadsheets. For example, you can set a min/max character limit or custom regex rules for your spreadsheets. Thus, your data is entered only in the formats you specified. This is a good way to prevent incorrect data entry into your spreadsheets.
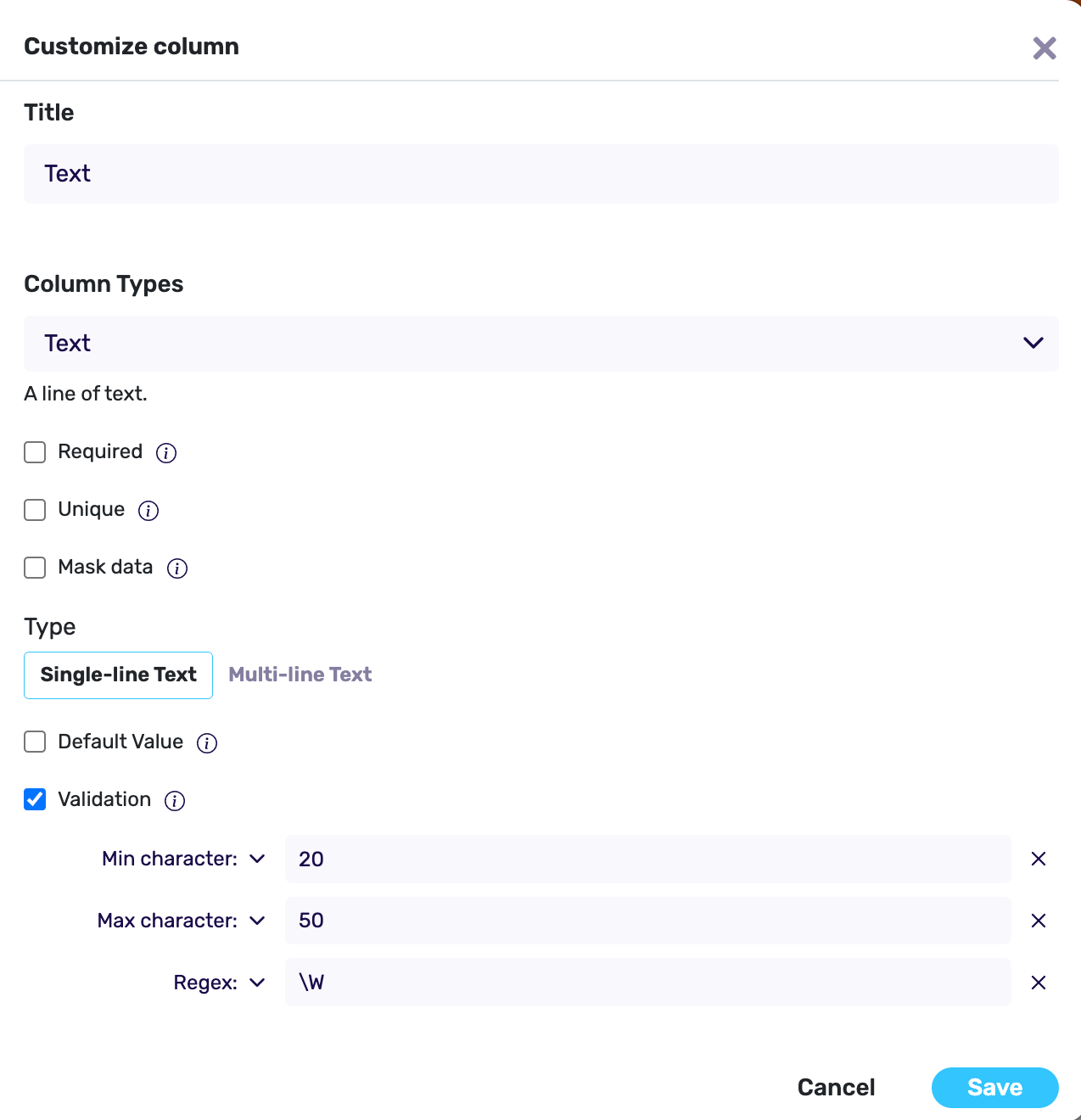
Conditional Formatting
Conditional formatting is a very useful feature for highlighting data that meets the criteria you specify. With conditional formatting rules, you can automate some common formatting operations. Also, conditional formatting is very functional to get quick insights about your spreadsheet data at a glance.
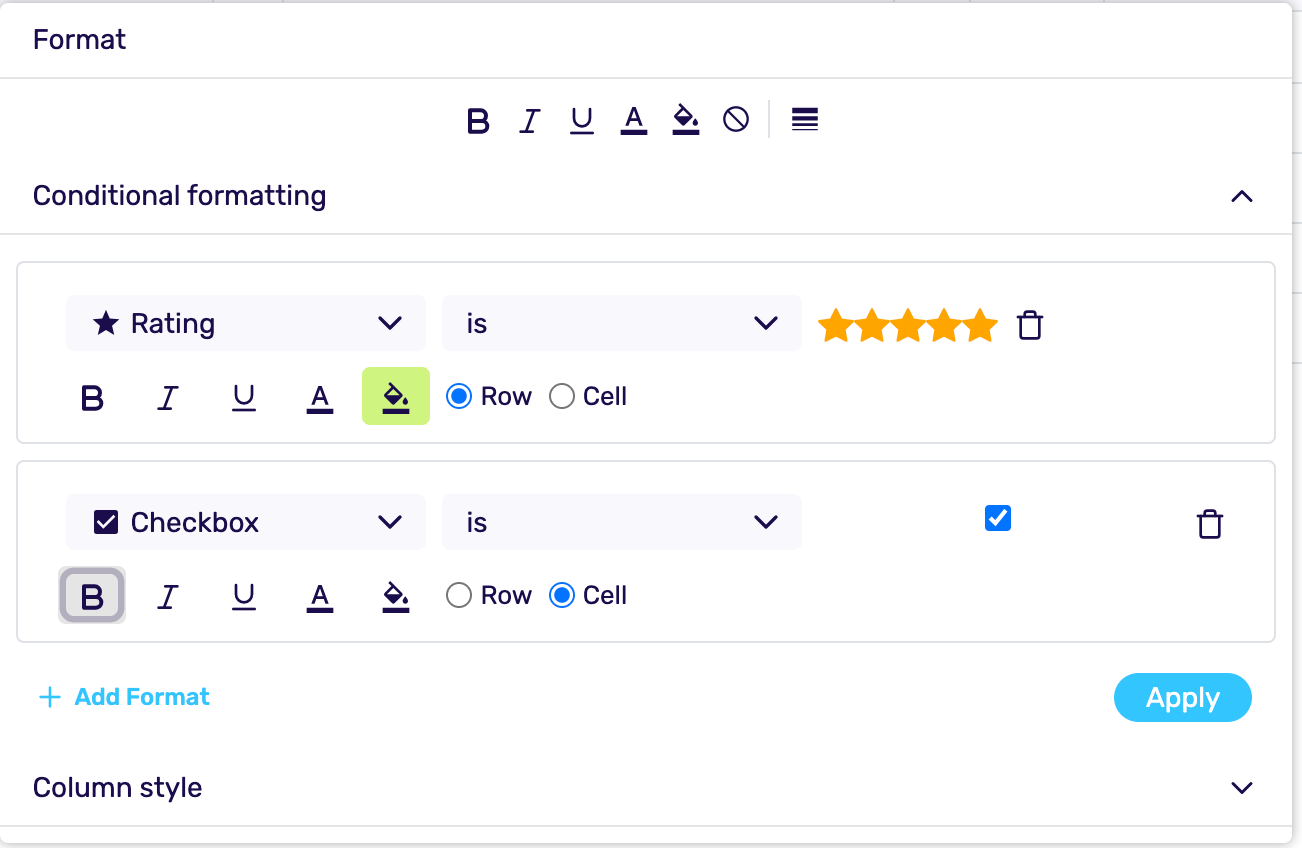
Freeze Columns
When navigating large datasets, it's important to have reference points to better read your data. You can freeze some columns in your spreadsheets so that these columns are always visible in horizontal scrolling.
Charts and Graphs
You can easily visualize your spreadsheet data with the help of dynamic charts and graphs. Chart views not only help you get quick reports from your data but also make it easier to understand your data.
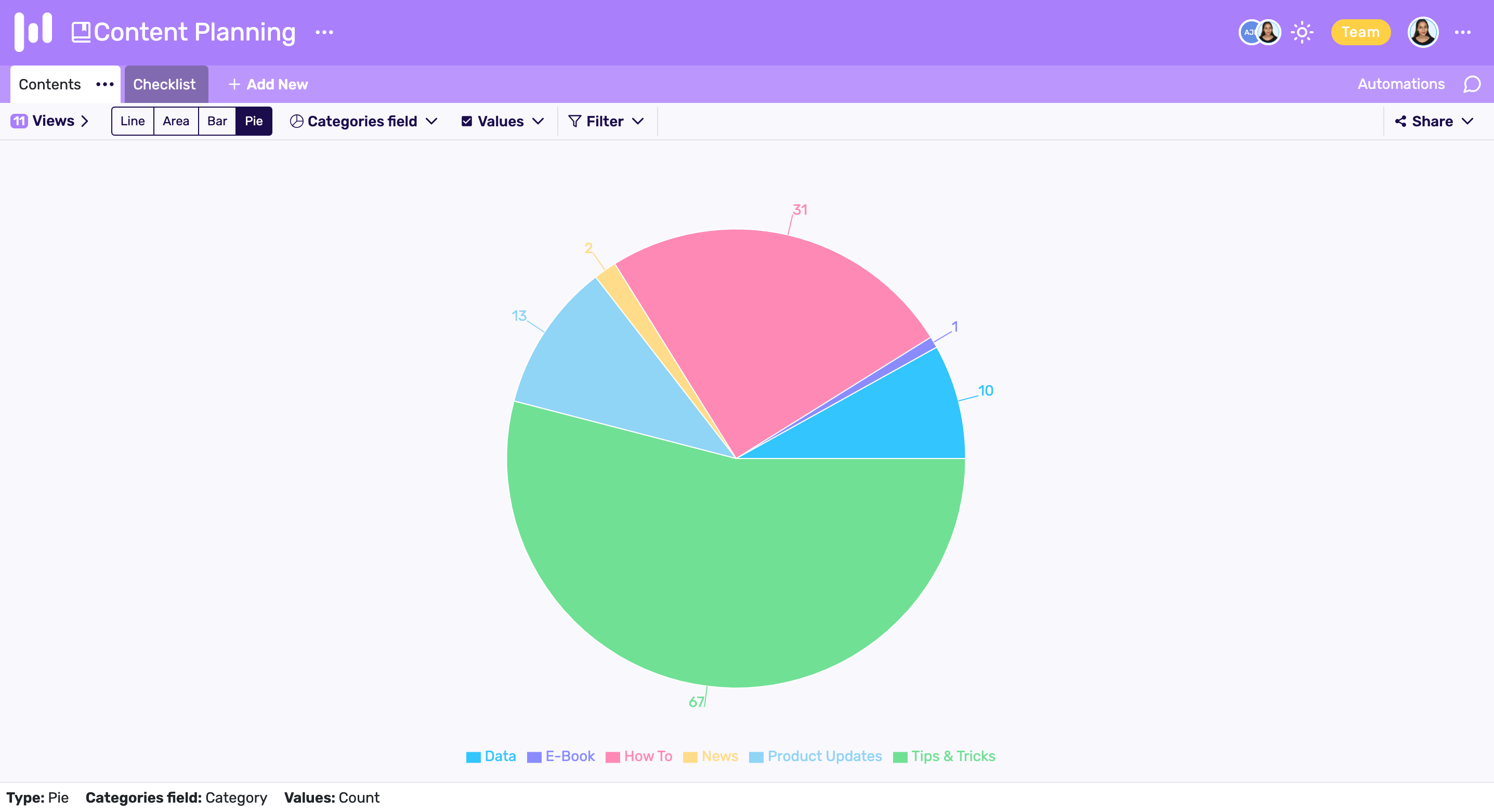
Concatenate Function
With the help of the concatenate function, you can create specific strings by combining data in different columns. For example; let's say you've 2 columns one is Name and the other one is Surname. If you want to concatenate the name and surname data you can use concatenate function.
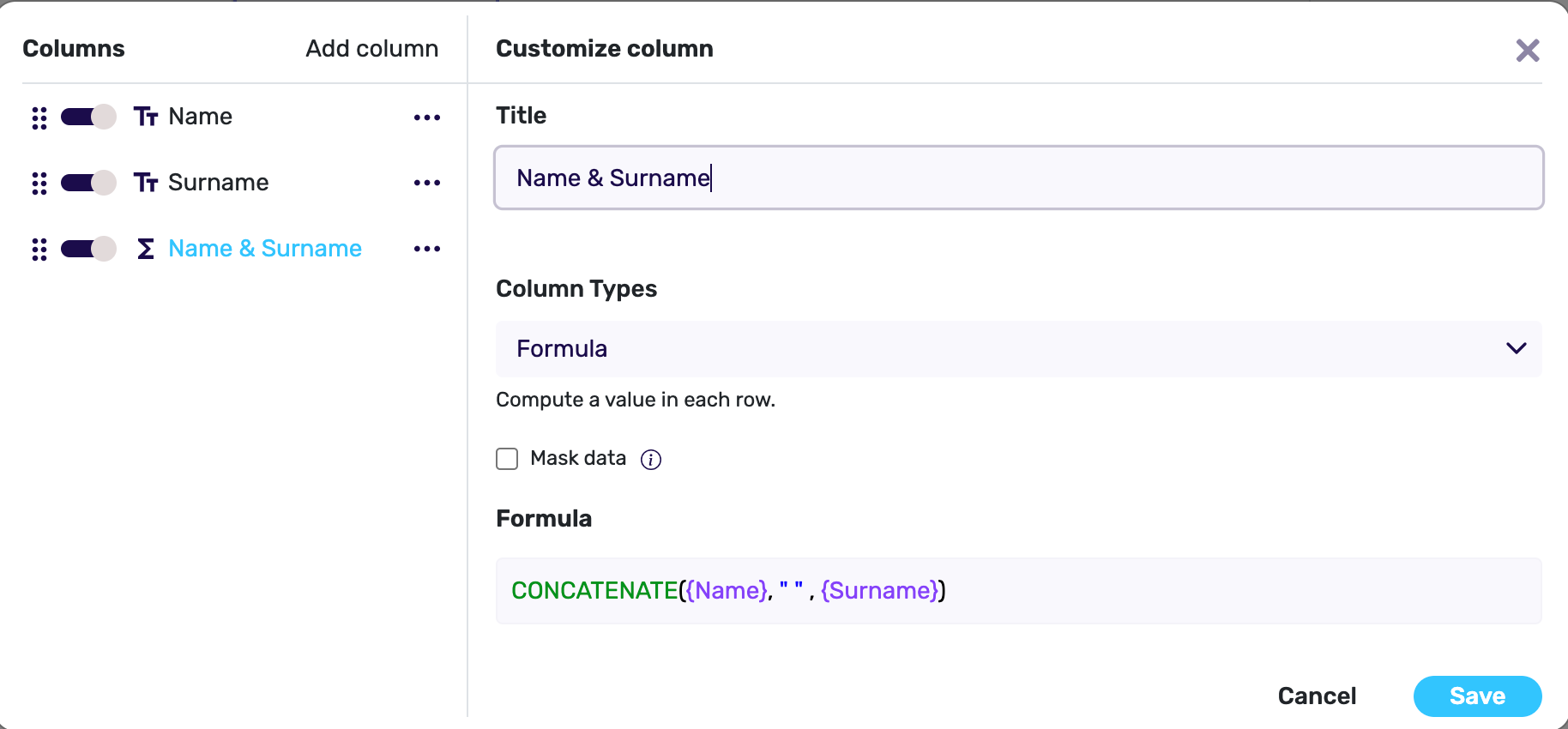
Find and Replace
"Find and Replace" is used to find specific data in your spreadsheet and quickly replace them with different values. It is very convenient, especially for cases where you want to change multiple data with the same value in bulk.
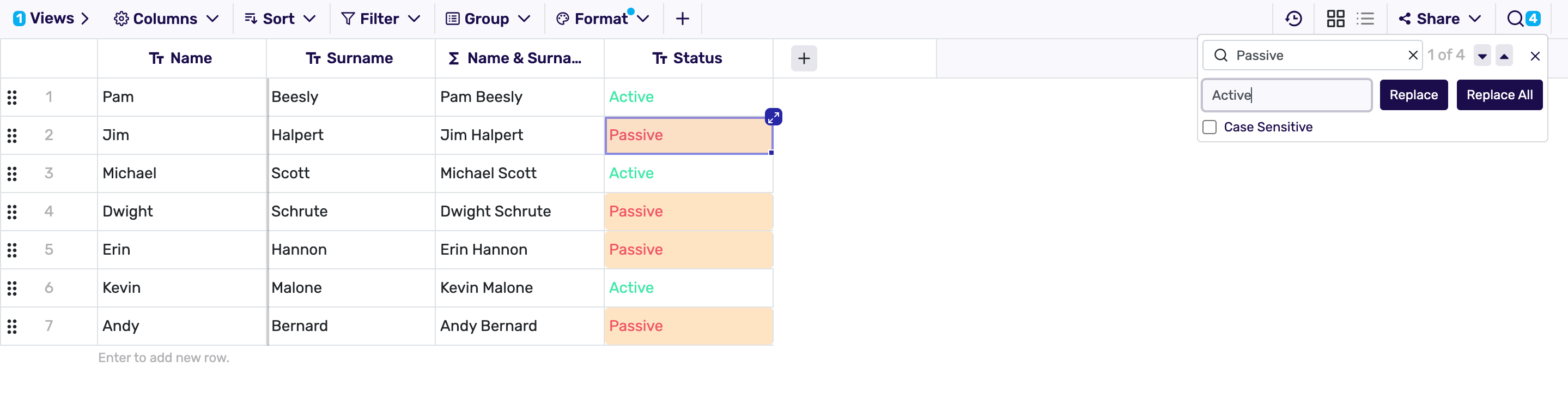
Grouping
By grouping your spreadsheet data, you can manage and display your data in the same category in special groups. You can easily choose which column to group your data by and sort your groups as ascending or descending. Thus, you can work more focused when working with large datasets.
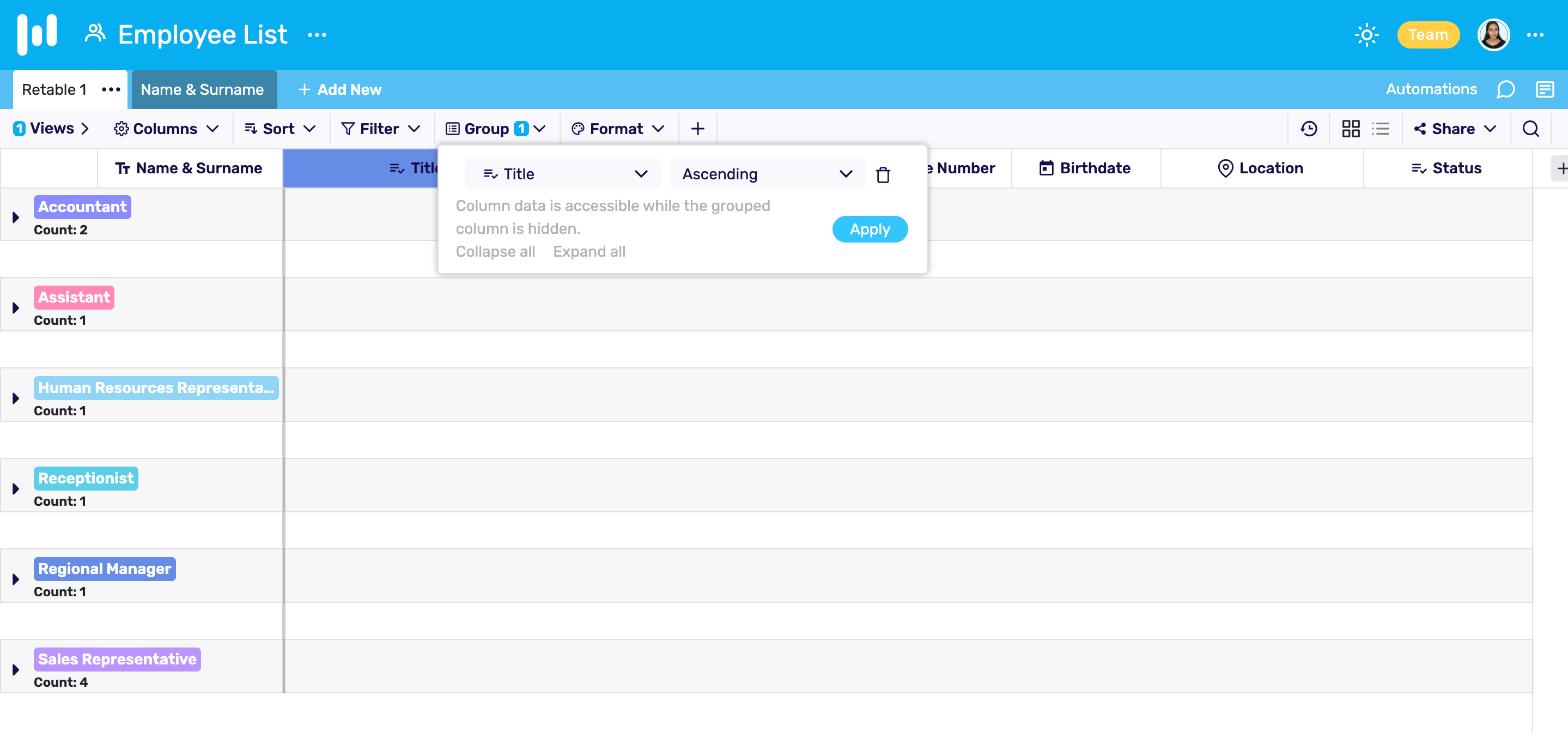
Integrating Spreadsheets with Other Tools
Today, it is possible to find various business management tools for various use cases. Businesses get support from dozens of different software for various business needs. However, managing business operations in different software can complicate the data-based decision-making processes of businesses and they seek solutions to use these tools in an integrated manner.
Integrating spreadsheets with other business tools is critical to streamline business flows and ensure data consistency. Also, integrating spreadsheets with different tools is a very effective way to improve collaboration. Integrations automate data transfer processes between different applications and minimize manual effort. You can also minimize errors during data transfer through integrations. Integrating your spreadsheets with different business tools also contributes a lot to your reporting processes. You can easily create quick reports by centralizing your data from different sources in a single channel.
There are many ways to integrate your spreadsheets with different tools;
API Integrations: Many applications provide APIs to integrate with your spreadsheets. These APIs help you connect and exchange data with your spreadsheets. With APIs, you can automate your data import/export and synchronize your data in real-time. You can also create actions based on specific triggers.
Webhooks: Webhooks are a frequently preferred integration method for receiving real-time updates and notifications from external sources. You can also automatically update your spreadsheets with webhooks. Webhooks are useful for being informed about updates in other tools in real-time.
Third-Party Automation Platforms: Automation platforms such as Zapier, Pabbly, Integromat and Integrately are links for integrating your spreadsheets with various applications. You can create various workflows with these third-party integration tools. For example; you can automatically create rows in your spreadsheet when a new email arrives.
E-commerce Platforms: By integrating your spreadsheets with e-commerce platforms, you can easily track new orders, customers or refunds in an integrated manner with your spreadsheets. Spreadsheet integration can make it easier to report data on your e-commerce platform.
Project Management Tools: By integrating your spreadsheets with your project management tools, you can have a comprehensive and holistic view of all your project details. Thus, you can easily manage, report and back up all your project and task details from a single platform.
Form Builders and Survey Tools: If you do not have a spreadsheet tool with an online form feature, it is important to integrate your form tools with your spreadsheets. So you can easily view, manage and share your form responses.
Communication Tools: By integrating your spreadsheets with communication tools such as Slack or Discord, you can easily manage all your messages and support tickets from a single channel.
Data Visualization Tools: If you do not use a spreadsheet tool that specializes in data visualization such as Retable, you may want to integrate your traditional spreadsheets with data visualization tools. However, if you are using smart online spreadsheets like Retable, you may not need a different data visualization tool. Data visualization tools are very convenient for analyzing and presenting your data.
Social Media Platforms: You can easily monitor your social media metrics by integrating your spreadsheets with your social media tools. Tracking your social media metrics on your spreadsheets makes it easier to analyze your data and data-driven decision-making.
When integrating spreadsheets with other tools, consider your specific workflow needs, data transfer requirements, and the capabilities of the tools you're using. By leveraging these integrations, you can create a more interconnected and efficient ecosystem for managing and utilizing your data.
Spreadsheet Best Practices
Spreadsheet best practices are vital, especially for businesses, as they provide effective data management, efficiency and reliability. By adhering to Spreadsheet best practices, you can make informed decisions, easily optimize your workflows, and minimize the risk of manual errors. You can ensure effective collaboration and data management with a well-organized spreadsheet.
Here are some of the most basic spreadsheet best practices for you;
Consistent Data Entry: You can use the advanced column types of smart spreadsheets to ensure consistent data entry. For example, you can use the number column type to enter numeric values or the calendar column type to enter date values. Consistent data entry helps in accurate analysis and reporting.
Structured Layout: You must have a structured layout to save your spreadsheets from complexity and make your data management easier. You must ensure that your columns and data are clear and well-structured. For example, you can resort to colorings to highlight some data.
Data Validation: You can prevent incorrect or inconsistent data entry by implementing data validation rules on your spreadsheets. Thus, you can only accept valid data and reduce errors in your data.
Cell Comments and Notes: You can add notes or comments to your spreadsheets to stay in a common context with your teammates. Thus, instead of having information that is not compatible with your data in your spreadsheets, you can have it in the notes section.
Backup and Version Control: Make sure you back up your spreadsheets regularly and don't forget to do version controls. So, you can be sure that your data is always safe and you can prevent serious data loss.
Avoid Merged Cells: Minimize the use of merged cells, as they can complicate sorting, filtering, and formula calculations.
Use Formatting Sparingly: While formatting your data is functional to highlight them, you should make sure you don't use too much formatting. If you do too much formatting, your data will look messy.
Descriptive Column Headers: Use descriptive column headers to clearly express which kind of data your columns contain. This way, your entire team will make sure that they have entered the correct data in your columns.
Consistent Formulas: Keep formulas consistent across rows and columns to avoid errors caused by variations in formulas.
Protect Sensitive Information: When sharing your spreadsheets with your teammates, pay attention to the permissions you granted to your team to protect your sensitive data. Restrict access to your sensitive data and, if necessary, share filtered data views with your teams instead of sharing all of your data.
Regular Review and Cleanup: Make sure everything is going well by reviewing your data periodically. Especially in teamwork, a small mistake made by one of your teammates can easily be overlooked and this mistake can disrupt your entire operation. Checks made at regular intervals help to detect errors easily.
User-Friendly Spreadsheets: Make sure to design a user-friendly interface when designing your spreadsheets. The learning curve may not be the same for all your teammates, and it will be helpful to have a user-friendly interface to make your spreadsheets functional enough for all your teammates. In addition, it will be very easy for you to manage data in user-friendly interfaces.
Test Before Sharing: Test your spreadsheets before sharing them publicly or privately. So you can prevent any mistakes by detecting them early.
Spreadsheets are highly functional tools at the point of facilitating your business operations. If you want to use spreadsheets for your business operations, you must make sure you learn them well and know the best practices of spreadsheets. If you can use spreadsheet software effectively, you can manage your workflows much more flexibly and efficiently.
Common Mistakes to Avoid
You can provide a proper data management operation by avoiding common mistakes when using your spreadsheets. Thus, you will have a more effective workflow operation and effective data management.
Here are some common mistakes to avoid when using your spreadsheets.
Note Backing Up Data: No matter how reliable the spreadsheet tool you use is, you should not forget to take a backup of your data. Thus, in case of accidental deletion of your data by you or your teammates, you can prevent data loss.
Using Too Many Worksheets: Creating too many worksheets or tabs in a single spreadsheet can make it confusing and difficult to navigate, leading to errors and inefficiencies.
Overusing Merge Cells: Merging cells can complicate sorting, filtering, and calculations, and it might lead to unintended formatting issues in your spreadsheets. If you want to have a clean and understandable spreadsheet, you should avoid these errors.
Relying on Manual Data Entry: Relying solely on manual data entry increases the risk of errors and can be time-consuming. Automate data entry wherever possible. You can get help from integrations for this.
Inconsistent Data Entry: Inconsistent formatting, capitalization, or date formats can lead to incorrect calculations and hinder data analysis. You can prevent inconsistent data entry by adjusting your column types in accordance with your data format.
Neglecting Data Validation: Skipping data validation checks can result in incorrect or irrelevant data being entered into the spreadsheet. You should work with spreadsheet tools that allow you to define data validation rules.
Ignoring Formula Auditing: Not auditing complex formulas for errors can lead to incorrect calculations and inaccurate results. You should regularly check and correct your formulas.
Overloading with Information: Overloading a single spreadsheet with excessive data or unnecessary information can slow down performance and make it challenging to extract insights. Instead, you can categorize your data and store it in different spreadsheets.
Ignoring Compatibility: Not considering the compatibility of spreadsheet features and formulas across different software versions can lead to compatibility issues when sharing files. For example, a formula you use in Excel may not be compatible with Retable. Each spreadsheet tool has its own formulation technique. You should keep this in mind when writing your formulas.
Disorganized or Unclear Formatting: Poor formatting choices or lack of consistency can make the spreadsheet harder to read and understand. For example; If you are going to make color formatting on your spreadsheets, you should make sure that these colors are coded according to a certain rule.
Failing to Update Links: Not updating external links or references when the source data changes can result in outdated or incorrect information. If you are using references between your spreadsheets, you should make sure that these links always work.
By avoiding these common mistakes in the use of spreadsheets, you can make your data management and collaboration more effective.
Free Spreadsheet Templates
Online spreadsheet templates are super effective, especially for those who are just starting to use spreadsheet tools. Also, if you are just digitalizing your data management operations, spreadsheet templates will be of great help to you. It is now possible to find numerous spreadsheet templates for many different business operations and personal uses.
We have listed the most popular free spreadsheet templates for you!
HR & Recruiting Spreadsheet Templates
HR & Recruiting spreadsheet templates help HR teams digitize their data management operations and collaborate on the HR data easily. HR departments are one of the departments where spreadsheets are used the most. Especially for processes such as applicant tracking, interview processes, and performance evaluations, online spreadsheet templates are very effective for HR teams.
Recruitment Planning Spreadsheet Template
Retable's recruitment planning spreadsheet template helps HR teams to find qualified applicants and track all processes from an all-in-one online spreadsheet software. You can automate your recruitment process, and get rid of inefficient workload with the help of the recruitment planning spreadsheet template.
Copy Recruitment Planning Spreadsheet Template to Your Retable Dashboard: Recruitment Planning Spreadsheet Template
You can click the Use Data button to copy Recruitment Planning Spreadsheet Template to your Retable Dashboard!
Employee Onboarding Planning Spreadsheet Template
You can easily organize and track all onboarding steps for your new colleagues and can adapt quickly to the Retable employee onboarding planning spreadsheet template. Organize all onboarding documents, employee data, and onboarding stages in an all-in-one online spreadsheet and stay aligned with your HR team from a single software.
Copy Employee Onboarding Planning Spreadsheet Template to Your Retable Dashboard: Employee Onboarding Planning Spreadsheet Template
You can click the Use Data button to copy Employee Onboarding Planning Spreadsheet Template to your Retable Dashboard!
Employee Directory Demographics Spreadsheet Template
Retable's employee directory demographic spreadsheet template is a tool designed to help HR managers and HR professionals create and maintain an employee directory. The template includes fields for employee name, job title, department, contact information, location and other demographic information such as age, gender etc.
The template is designed to make the process of creating and maintaining an employee directory more organized and efficient. It helps to keep track of all the information for each employee, making it easy to access and manage employee information.
Copy Employee Directory Demographics Spreadsheet Template to Your Retable Dashboard: Employee Directory Demographics Spreadsheet Template
You can click the Use Data button to copy Employee Directory Demographics Spreadsheet Template to your Retable Dashboard!
Applicant Tracking Spreadsheet Template
You can easily track and manage job applicants with Retable's applicant tracking spreadsheet template. Organize the applicant's name, job applied for, resume, cover letter, interview status, and notes for a smooth hiring process. The applicant tracking spreadsheet template is designed to make the applicant tracking process and managing job applicants more organized and efficient. It helps to keep track of all the information for each applicant, making it easy to ensure that the hiring process is conducted in a timely manner and that the best candidate is selected. With the help of the form view of this template, you can easily create job application forms and share them with anyone or embed them to anywebsite.
Copy Applicant Tracking Spreadsheet Template to Your Retable Dashboard: Applicant Tracking Spreadsheet Template
You can click the Use Data button to copy Applicant Tracking Spreadsheet Template to your Retable Dashboard!
Project Management Spreadsheet Templates
Project management spreadsheet templates help project teams digitize their project management operations and collaborate on projects and tasks easily. Project teams are one of the departments where people need to collaborate on the same issues and stay aligned. Smart online spreadsheet templates which have collaboration, task management, task assignment and automation capabilities are very effective for project teams.
Project & Task Planning Spreadsheet Template
Project & task planning spreadsheet template helps you to organize your team's tasks and plan your project's steps, easily. You can seamlessly track, sort and categorize the tasks on your team. Retable's project and task management template is fully customizable. You can organize any task info, deadlines, assignees and visualize the progress of your projects.
Copy Project Task & Planning Spreadsheet Template to Your Retable Dashboard: Project Task & Planning Spreadsheet Template
You can click the Use Data button to copy Project Task & Planning Spreadsheet Template to your Retable Dashboard!
Marketing Spreadsheet Templates
Marketing teams run business operations from many different channels, and it is very critical for marketing teams to organize and report the marketing data in a single channel. Marketing spreadsheet templates are a very effective solution for all marketing operations to be managed from a single channel.
Social Media Calendar Spreadsheet Template
Retable's social media calendar spreadsheet template helps you to easily plan and organize your social media contents, deadlines and posting process. You can ensure consistency of your social media marketing process by getting the help of a smart social media template. This template includes different data views that you can get help from. Calendar view helps you to view your social media plan on a calendar format or card view help you to highlight your social media post assets. It makes it easy to ensure that you have a consistent and well-rounded content schedule.
Copy Social Media Calendar Template to Your Retable Dashboard: Social Media Calendar Template
You can click the Use Data button to copy Social Media Calendar Template to your Retable Dashboard!
Content Planning Spreadsheet Template
Retable's content planning spreadsheet template is Ideal for content writers and marketing managers, this content planning template helps you brainstorm on new content, track the status of your content, and measure your keyword strategy. Easily manage all your content ideas in one place and avoid getting lost in dozens of documents.
Copy Content Planning Spreadsheet Template to Your Retable Dashboard: Content Planning Spreadsheet Template
You can click the Use Data button to copy Content Planning Spreadsheet Template to your Retable Dashboard!
User Feedback Form Template
It is now super easy to collect feedback from your users with the online user feedback form template we have prepared for you. You can send this feedback form to your customers or embed it on your website. You can easily view and manage all responses from a single page and engage more closely with your customer's problems, suggestions and ideas! Let's take a look at how to use the user feedback form template!
Copy the User Feedback Form Template to Your Retable Dashboard: User Feedback Form Template
You can click the Use Data button to copy User Feedback Form Template to your Retable Dashboard!
Marketing Asset Management Spreadsheet Template
Marketing asset management spreadsheet template is the perfect tool to help you stay organized and supercharge your marketing efforts. With the help of this template, you can easily categorize and track your marketing materials and assign ownership from all in one place. Collaborate seamlessly with your team, boost productivity, and make the most out of your valuable marketing assets.
Copy Marketing Asset Management Spreadsheet Template to Your Retable Dashboard: Marketing Asset Management Spreadsheet Template
You can click the Use Data button to copy Marketing Asset Management Spreadsheet Template to your Retable Dashboard!
Sales Spreadsheet Templates
Sales operations can be carried out in two different basic strategies, inbound and outbound. Although different sales & CRM tools are generally used for inbound sales, a manual workload is required to report and organize outbound sales data. Sales spreadsheet templates help sales teams to run all operations from a single channel.
Simple CRM Spreadsheet Template
Retable's simple CRM spreadsheet template is designed to help businesses manage and track their customer relationships. The template includes fields for customer information, contact details, and notes on interactions. It helps to keep track of all the information related to customers in one place, making it easy to ensure that customer relationships are managed effectively and that all the details are taken care of.
Copy Simple CRM Spreadsheet Template to Your Retable Dashboard: Simple CRM Spreadsheet Template
You can click the Use Data button to copy Simple CRM Spreadsheet Template to your Retable Dashboard!
Sales Opportunities Spreadsheet Template
Retable's sales opportunities spreadsheet template is designed to help sales teams keep track of potential sales opportunities. The template includes fields for the opportunity name, customer name, contact information, product or service, expected revenue, probability of closing, and notes.
Copy Sales Opportunities Spreadsheet Template to Your Retable Dashboard: Sales Opportunities Spreadsheet Template
You can click the Use Data button to copy the Sales Opportunities Spreadsheet Template to your Retable Dashboard!
Everyday Life Spreadsheet Templates
There are so many things we have to follow in our daily life, right? Shopping lists, organizations, expenses, vacations... And dozens of other operations that we didn't even think of. It is completely impossible to manage all of them with sticky notes. Online spreadsheet templates help you organize your daily life and also collaborate with family members in your spreadsheets.
Family Camping Checklist Spreadsheet Template
The family camping checklist spreadsheet template helps you organize everything you need to prepare before a pleasant camping holiday with your family. You can plan your family camping through checklists designed in nutrition, travel, accommodation and many other categories.
Copy The Ultimate Family Camping Checklist to Your Retable Dashboard: The Ultimate Family Camping Checklist
You can click the Use Data button to copy The Ultimate Family Camping Checklist to your Retable Dashboard!
Home Renovation Spreadsheet Template
Retable's home renovation spreadsheet template is one of the easiest solutions to simplify your home renovation process. This customizable online spreadsheet template allows you to organize all your home renovation tasks in one place. Thanks to its customizable columns and data views the spreadsheet for home renovation allows you to add your specific home renovation needs.
Copy Home Renovation Spreadsheet Template to Your Retable Dashboard: Home Renovation Spreadsheet Template
You can click the Use Data button to copy Home Renovation Spreadsheet Template to your Retable Dashboard!
Household Expense Budget Spreadsheet Template
Retable's household expense budget spreadsheet template is a tool that helps individuals and families manage their finances by tracking their spending and income. It is a simple yet powerful spreadsheet that is designed to help you keep track of your monthly expenses and ensure that you stay within your budget.
Copy Household Expense Budget Spreadsheet Template to Your Retable Dashboard: Household Expense Budget Spreadsheet Template
You can click the Use Data button to copy Household Expense Budget Spreadsheet Template to your Retable Dashboard!
Monthly Meal Plan Spreadsheet Template
Retable's monthly meal plan spreadsheet template is designed to help you to plan and organize your monthly meals. This template includes fields for meal ideas, serving information and calories. It helps to keep track of all the meal planning information in one place, making it easy to ensure that meals are planned in advance and that all the details are taken care of.
Copy Monthly Meal Plan Spreadsheet Template to Your Retable Dashboard: Monthly Meal Plan Spreadsheet Template
You can click the Use Data button to copy Monthly Meal Plan Spreadsheet Template to your Retable Dashboard!
FAQs About Spreadsheets
1. How can I change the data type in spreadsheets?
To change the data types in your spreadsheets, you must start by selecting your column. Right-click on your selection and select "Customize column" from the dropdown menu. Then you can customize your column type.
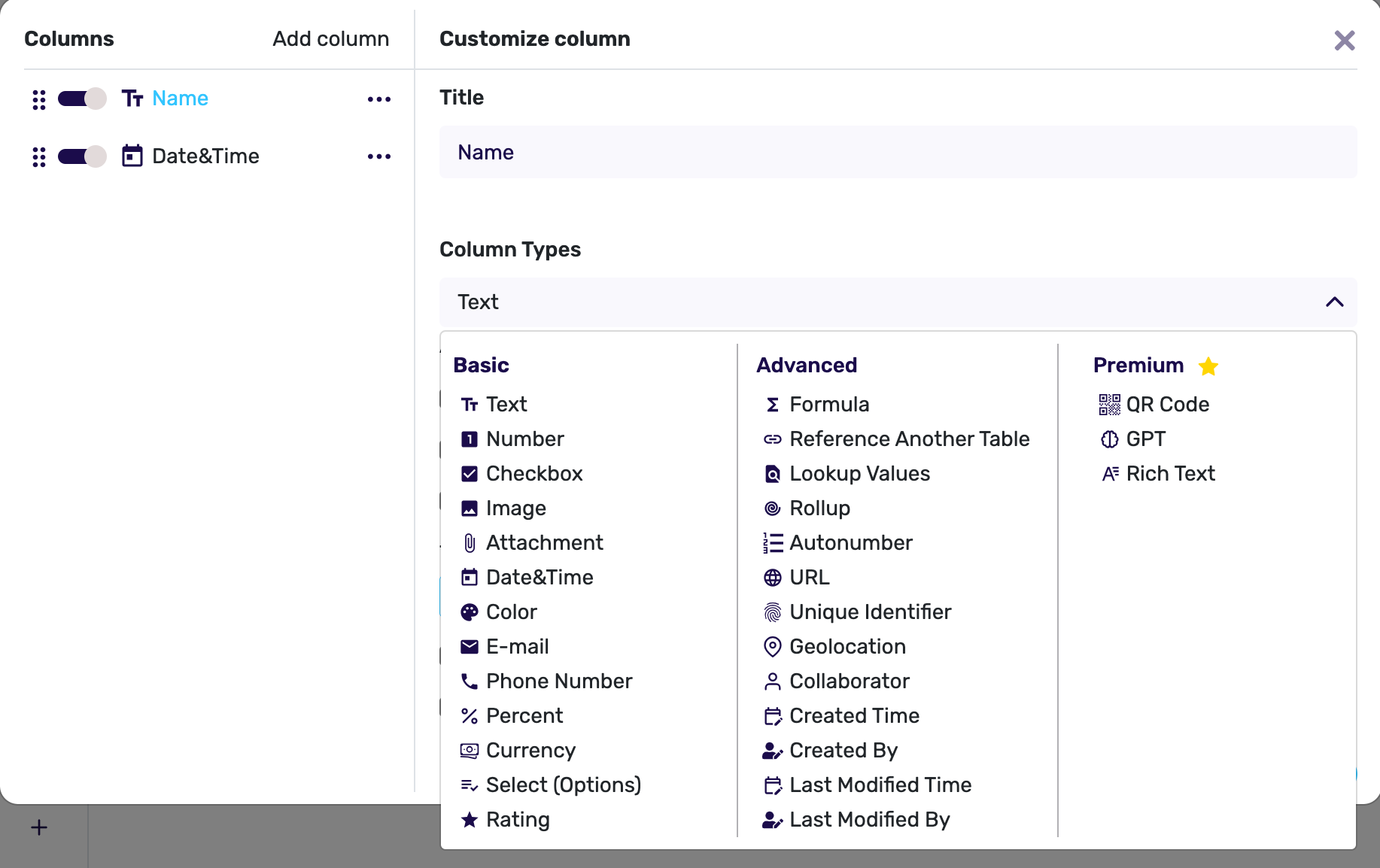
2. How do I change data validation rules in spreadsheets?
You can edit any aspect of your existing rules by going to your column customization settings. You can also add new data validation rules or delete existing rules from this panel.
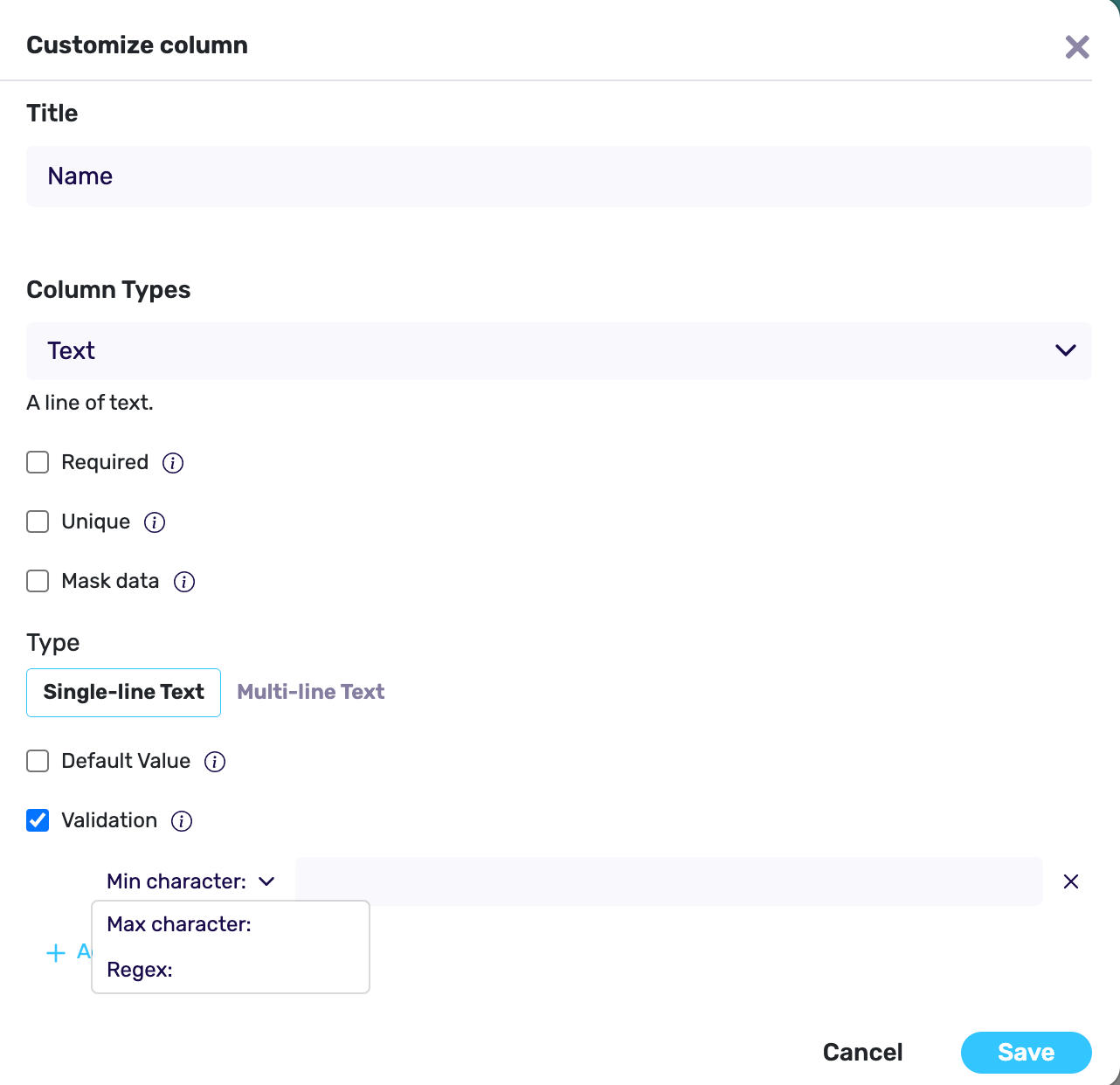
3. How do I create options in spreadsheets?
If you want to create options by converting a column in your spreadsheet to dropdown format, you should use the "select (options)" column type. You can create multi-select and single-select records with the select column type.
To create options in your spreadsheets;
- Right-click on your column and select the "customize column" option from the dropdown menu
- Choose Select (options) column type
- Add your options
- Choose single-select or multi-select
- Save it

4. How do I merge cells in spreadsheets?
To merge cells in your spreadsheets, you must use the concatenate formula.
To use the Concatenate formula;
- Create a formula column
- Type your concatenate formula
- Refer your columns
- Save it
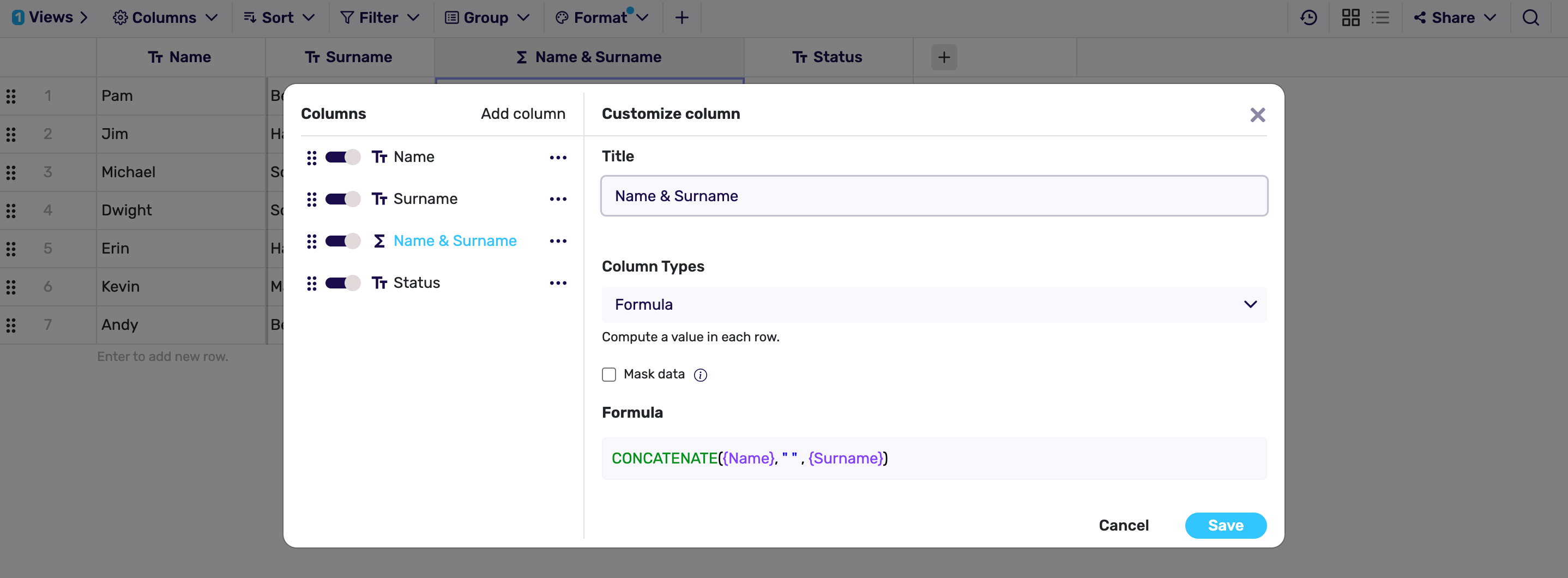
5. How do I change row size in spreadsheets?
You have 3 options to change the row sizes in your spreadsheets; small, medium and large. Click the "Format" button in the toolbar to change your row sizes. Then you can select the row size you want by clicking the row size icon.
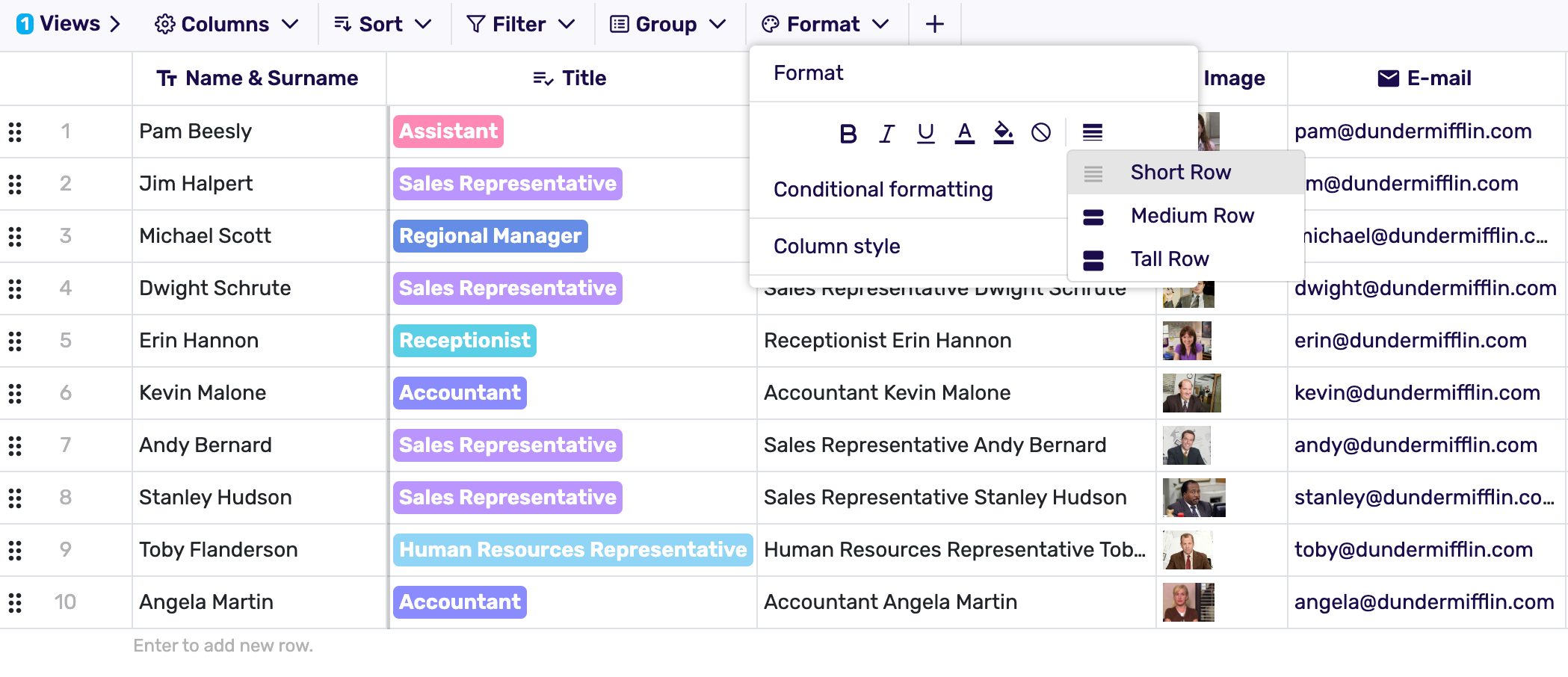
6. How can I access more resources related to spreadsheets?
If you need more resources about spreadsheets, you can check out the following contents;
- The Differences Between Spreadsheets and Databases
- How to Create a Database from a Spreadsheet?
- Why Online Spreadsheets for Data Management?
- How to Create Online Databases Without Coding?
- Top 10 Best No-Code Data Management Tools
- 10 Best Project Management Spreadsheet Tools
- How to Create a Product Roadmap Spreadsheet Template
- 10 Best Online Spreadsheet Apps
- Create Custom Views of Your Data with Online Spreadsheet Tools
- How to Streamline Spreadsheet Workflows Using Automations
- How to Generate and Use QR Codes in Spreadsheets?
- Inventory Management Spreadsheet Template
- 6 Best Brainstorming Spreadsheets
- Top 7 Spreadsheet Alternatives to ClickUp
- Top 7 Spreadsheet Alternatives to Airtable
- How to Use ChatGPT with Content Marketing Spreadsheets?
- 6 Things To Look For When Choosing An Online Collaborative Spreadsheet
- 10 Tips for Creating a Content Calendar Spreadsheet
- Complete Kanban Guide for Spreadsheets
- How to Create an Applicant Tracking System with Spreadsheets
- 6 Best Daily Planner Spreadsheets
- 10 Best Spreadsheet Software to Try in 2023
- 10 Ways to Use Spreadsheets Properly
- Dark Mode in Spreadsheets
- Top 10 Best Task Management Spreadsheet Software
- 5 Must-Have Spreadsheet Templates for Content Teams
- The Perfect Employee Onboarding Process Checklist Spreadsheet
- Best 5 Spreadsheet Templates For Expense Tracking
- All-in-One Budget Planning Templates
- Why You Need an Online Spreadsheet Solution for Your Marketing Team?
more
Related Resources
Create your smart data management solution
Plan, track, and analyse with your ease. Transform your data with an all-in-one platform, collaborate with your teammates.
Try for Free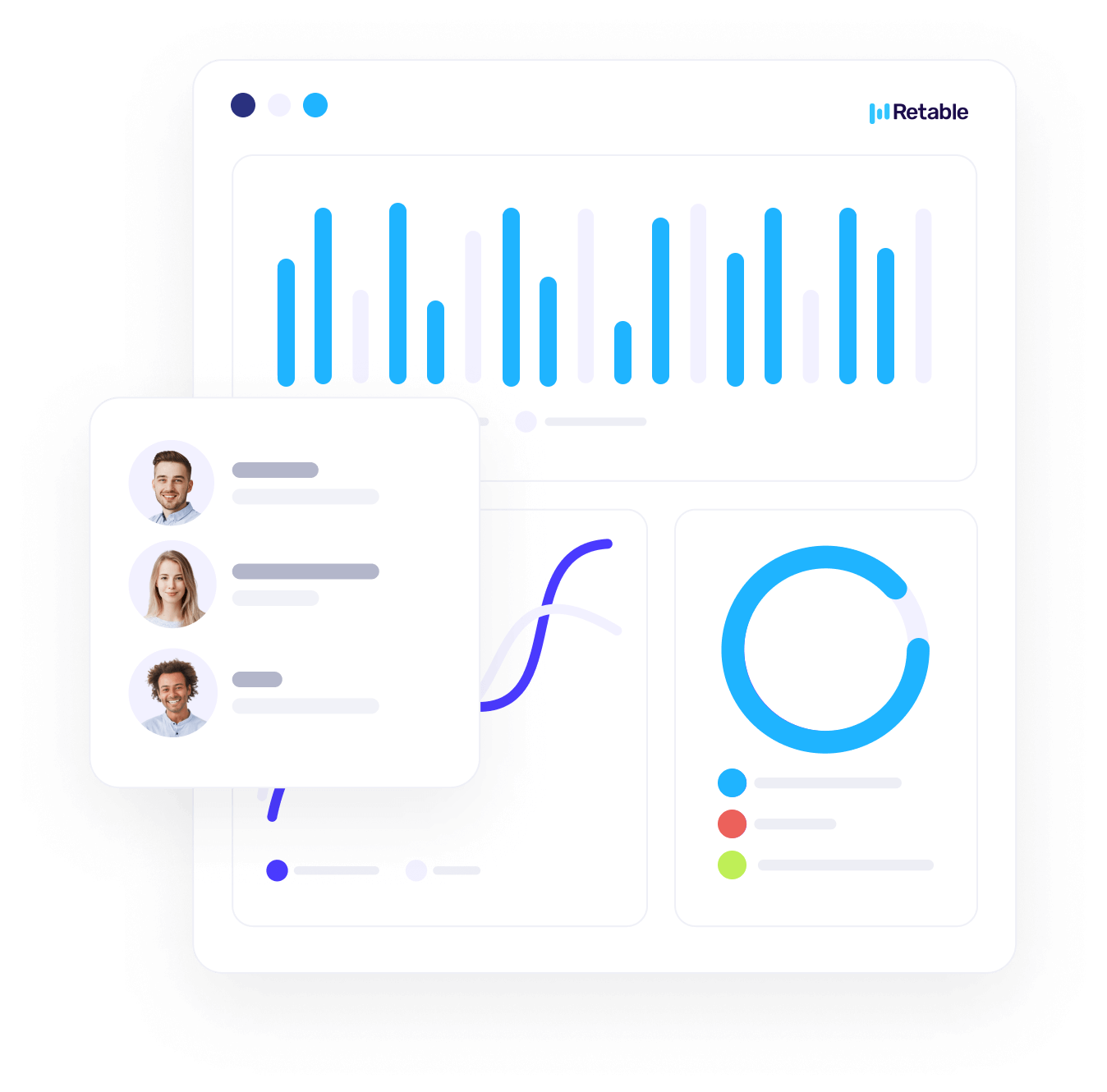
.png)

.png)